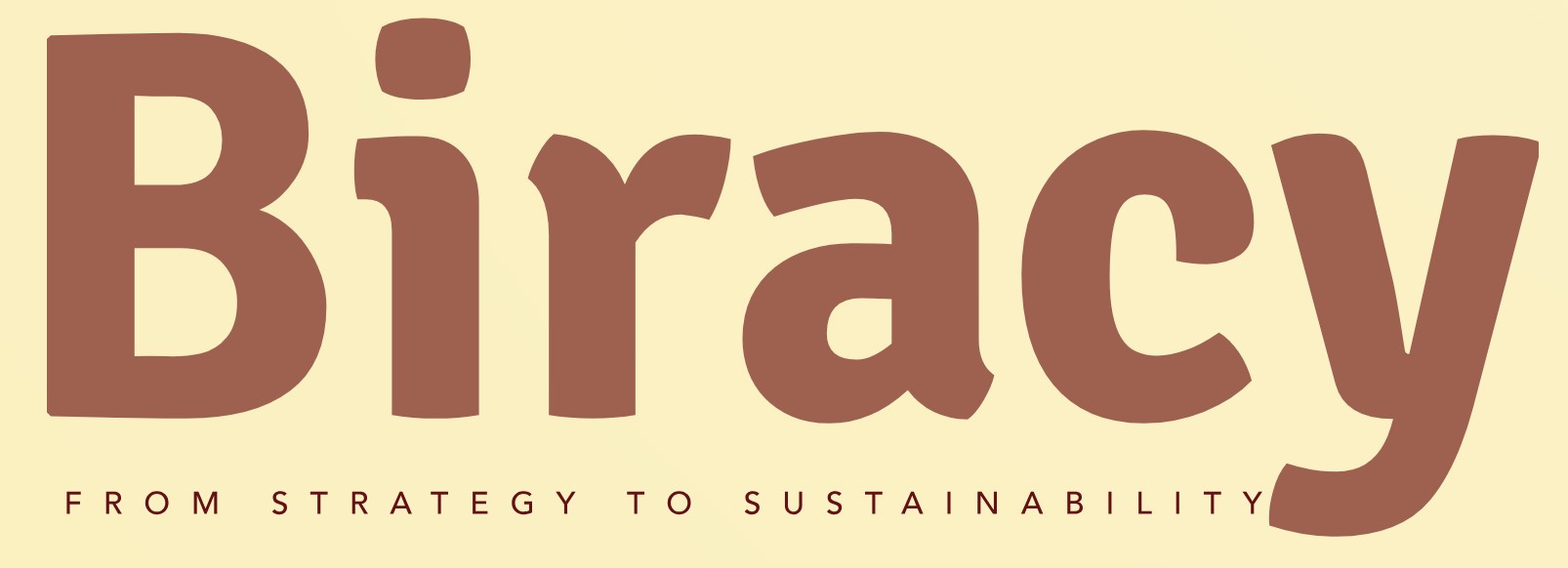How Can I Easily Uninstall Skype for Business from My Computer?
In today’s fast-paced digital world, communication tools like Skype for Business have become essential for collaboration and connectivity. However, there may come a time when you find yourself needing to uninstall the application—whether it’s due to a transition to a different platform, a desire to streamline your software, or simply to troubleshoot issues. If you’re feeling overwhelmed by the process or unsure of the steps to take, you’re not alone. This guide will walk you through the necessary steps to uninstall Skype for Business effectively, ensuring a smooth transition away from the platform.
Uninstalling Skype for Business can seem daunting, especially if you’re not familiar with the process. Whether you’re a seasoned tech user or someone who prefers to keep things simple, understanding how to remove this application can help you regain control over your software environment. The good news is that the uninstallation process is straightforward and can be accomplished in just a few minutes, regardless of your operating system.
Before diving into the specifics, it’s essential to consider why you might want to uninstall Skype for Business. Perhaps you’re switching to a different communication tool that better fits your needs, or maybe you’re encountering issues that require a fresh start. Whatever the reason, knowing the right steps to take will empower you to make informed decisions about your software usage, allowing
Uninstalling Skype for Business on Windows
To uninstall Skype for Business from a Windows computer, follow these steps:
- Open the Control Panel. You can do this by searching for “Control Panel” in the Start menu.
- Click on Programs and then select Programs and Features.
- In the list of installed programs, find Skype for Business.
- Right-click on it and select Uninstall. Follow the on-screen prompts to complete the uninstallation process.
Alternatively, you can uninstall Skype for Business through the Settings app:
- Open the Settings app by clicking on the Start menu and selecting the gear icon.
- Navigate to Apps.
- In the list of apps, locate Skype for Business.
- Click on it and then select the Uninstall button.
Uninstalling Skype for Business on Mac
For Mac users, the uninstallation process differs slightly:
- Open Finder and go to the Applications folder.
- Locate Skype for Business in the list.
- Drag the Skype for Business application to the Trash.
- To completely remove the application, right-click on the Trash and select Empty Trash.
Removing Skype for Business from Mobile Devices
To uninstall Skype for Business from mobile devices, the process is straightforward:
- For iOS:
- Locate the Skype for Business app on your home screen.
- Press and hold the app icon until it starts to jiggle.
- Tap the X icon on the app to delete it.
- For Android:
- Open the Settings app and navigate to Apps or Applications.
- Find and select Skype for Business.
- Tap on Uninstall to remove the app.
Common Issues During Uninstallation
Sometimes, users may encounter issues while attempting to uninstall Skype for Business. Here are some common problems and their solutions:
| Issue | Solution |
|---|---|
| Skype for Business is not listed in Programs and Features | Ensure that you are looking in the correct section of the Control Panel or Settings. You may need administrative rights to view all programs. |
| Uninstallation fails | Restart your computer and try the uninstallation process again. If the problem persists, consider using a third-party uninstaller. |
| Residual files remain after uninstallation | Use a system cleaning tool to remove leftover files, or manually search for and delete Skype for Business folders in your Program Files and AppData directories. |
By following these steps, you can effectively uninstall Skype for Business from your device, ensuring that no unwanted files remain.
Uninstalling Skype for Business on Windows
To remove Skype for Business from a Windows device, follow these steps based on your operating system version.
For Windows 10
- Open the Start Menu and select Settings (gear icon).
- Click on Apps.
- Scroll through the list of installed applications to find Skype for Business.
- Click on it and select Uninstall.
- Confirm the uninstallation by following the prompts.
For Windows 8.1 and Windows 8
- Access the Start Screen and type Control Panel.
- Select Control Panel from the results.
- Click on Programs, then select Programs and Features.
- Find Skype for Business in the list of installed programs.
- Right-click on it and choose Uninstall.
For Windows 7
- Open the Start Menu and select Control Panel.
- Click on Programs and then Programs and Features.
- Locate Skype for Business in the program list.
- Right-click on it and select Uninstall.
Uninstalling Skype for Business on Mac
To uninstall Skype for Business on macOS, follow these instructions:
- Open Finder and navigate to the Applications folder.
- Locate Skype for Business.
- Drag the application to the Trash or right-click and select Move to Trash.
- Empty the Trash to complete the uninstallation.
Removing Skype for Business from Mobile Devices
For mobile devices, the uninstallation process varies slightly by operating system.
For iOS Devices
- Find the Skype for Business app on your home screen.
- Press and hold the app icon until it starts to jiggle.
- Tap the X that appears on the corner of the app icon.
- Confirm the deletion.
For Android Devices
- Open the Settings app on your device.
- Select Apps or Applications.
- Scroll to find Skype for Business and tap on it.
- Select Uninstall and confirm.
Additional Considerations
When uninstalling Skype for Business, consider the following:
- Ensure you have saved any important data or chat histories before proceeding with the uninstallation.
- If Skype for Business was installed as part of a Microsoft Office suite, you may need to modify the Office installation to remove it.
- After uninstallation, check for any residual files or settings that may require manual deletion for a complete removal.
Troubleshooting Uninstallation Issues
If you encounter difficulties while uninstalling Skype for Business, consider these troubleshooting steps:
- Restart your device and attempt the uninstallation process again.
- Use a third-party uninstaller tool if the application does not remove completely.
- Check for updates or patches for your operating system that may resolve uninstallation issues.
By following these steps, you should be able to successfully uninstall Skype for Business from your devices without complications.
Expert Guidance on Uninstalling Skype for Business
Dr. Emily Carter (IT Systems Analyst, Tech Innovations Inc.). “To uninstall Skype for Business effectively, users should navigate to the Control Panel, select ‘Programs and Features,’ and locate Skype for Business in the list. Right-clicking the application will prompt the uninstall option, ensuring a clean removal from the system.”
Michael Thompson (Software Development Consultant, CodeCraft Solutions). “It is crucial to ensure that all instances of Skype for Business are closed before proceeding with the uninstallation process. Additionally, users should consider removing any associated plugins or add-ons to prevent future conflicts.”
Linda Chen (Technical Support Specialist, Digital Helpdesk). “For users on Windows 10, uninstalling Skype for Business can also be done through the Settings app. By accessing ‘Apps,’ users can find Skype for Business and select ‘Uninstall’ to remove the application seamlessly.”
Frequently Asked Questions (FAQs)
How can I uninstall Skype for Business on Windows?
To uninstall Skype for Business on Windows, go to the Control Panel, select “Programs,” then “Programs and Features.” Find Skype for Business in the list, right-click it, and choose “Uninstall.” Follow the prompts to complete the uninstallation process.
Can I uninstall Skype for Business from my Mac?
Yes, to uninstall Skype for Business from a Mac, open Finder, navigate to the Applications folder, locate Skype for Business, and drag it to the Trash. Alternatively, right-click on Skype for Business and select “Move to Trash.” Empty the Trash to complete the uninstallation.
Will uninstalling Skype for Business affect my regular Skype account?
No, uninstalling Skype for Business will not affect your regular Skype account. Both applications operate independently, and your personal Skype account remains intact.
What should I do if I encounter issues while uninstalling Skype for Business?
If you encounter issues while uninstalling Skype for Business, try using the Microsoft Program Install and Uninstall Troubleshooter, which can help fix problems with programs that are not installing or uninstalling correctly.
Is there a way to reinstall Skype for Business after uninstalling it?
Yes, you can reinstall Skype for Business by downloading it from the official Microsoft website or your organization’s software portal, if applicable. Follow the installation instructions provided to set it up again.
Do I need administrative rights to uninstall Skype for Business?
Yes, administrative rights are typically required to uninstall Skype for Business, especially if it was installed as part of a corporate deployment. If you lack the necessary permissions, contact your IT department for assistance.
Uninstalling Skype for Business is a straightforward process that can be accomplished through various methods depending on the operating system in use. For Windows users, the application can be removed via the Control Panel or Settings app, while Mac users can utilize the Finder to delete the application. It is essential to ensure that all related components and data are removed to prevent any lingering issues or unnecessary storage usage.
Before initiating the uninstallation process, it is advisable to back up any important data or chat history that may be needed in the future. Users should also consider whether they need to inform their team or organization about the uninstallation, especially if Skype for Business is used for work-related communications. This can help mitigate any disruptions in communication channels.
removing Skype for Business is a manageable task that can enhance system performance and free up resources. By following the appropriate steps for your operating system and ensuring that all data is backed up, users can effectively uninstall the application without complications. Understanding the implications of this action is crucial for maintaining seamless communication in a professional environment.
Author Profile
-
Aurelio Mills is the Founder and CEO of Biracy, a business knowledge platform designed to help professionals navigate strategic, operational. And financial challenges across all stages of growth. With more than 15 years of experience in business development, market strategy, and organizational management, Aurelio brings a grounded, global perspective to the world of business information.
In 2025, Aurelio launched his personal writing journey as an extension of that belief. Through Biracy, he began sharing not just what he’d learned. But how he’d learned it through hands-on experience, success and failure, collaboration, and continuous learning. His aim was simple: to create a space where people could access reliable. Experience-driven insights on the many facets of business from strategy and growth to management, operations, investment thinking, and beyond.
Latest entries
- March 31, 2025Marketing & SalesDoes New Hampshire Impose Sales Tax on Car Purchases?
- March 31, 2025General Business QueriesHas the Professional Speaking Business Slowed Down: What Do the Trends Indicate?
- March 31, 2025General Business QueriesIs Dakota Arms Still In Business? Unraveling the Current Status of This Iconic Firearms Brand
- March 31, 2025Investment Queries And StrategiesIs Ocean Power Technologies a Smart Investment Choice in Today’s Market?