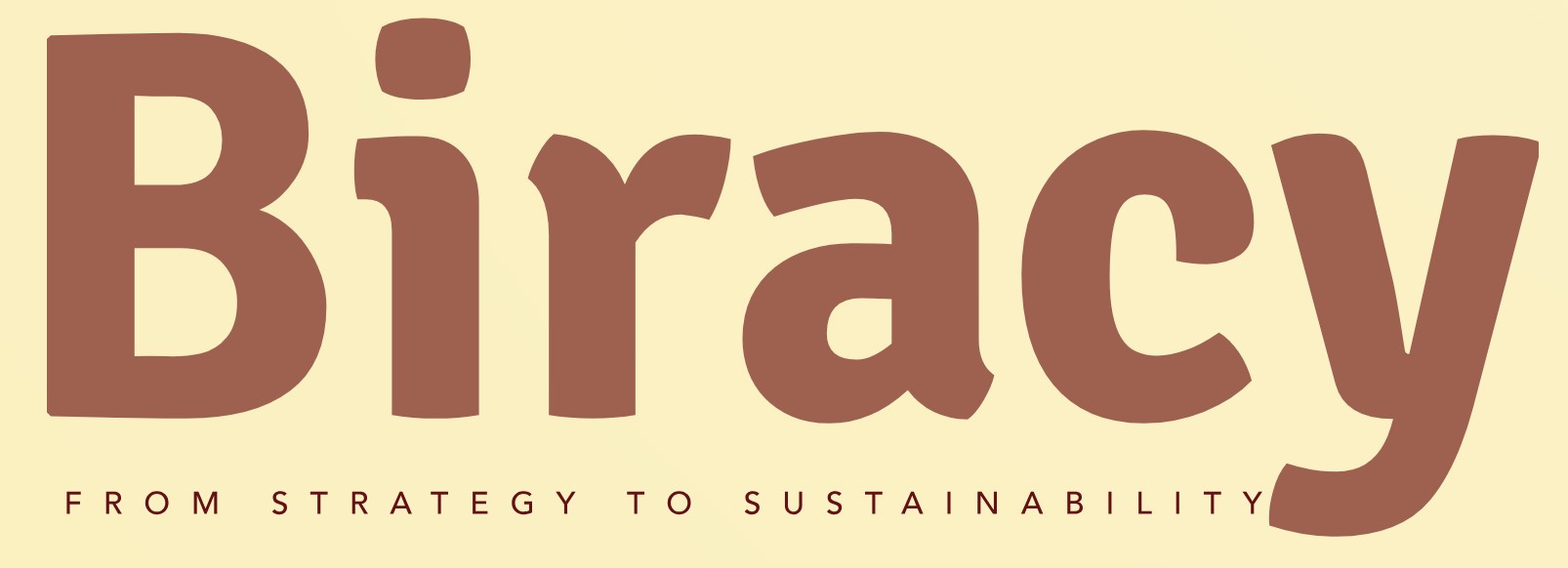How Can You Grant Access to Your Google Business Profile?
In today’s digital age, maintaining a strong online presence is crucial for businesses of all sizes. A Google Business Profile (formerly Google My Business) serves as a vital tool for enhancing visibility, engaging with customers, and providing essential information about your business. However, as your business grows or evolves, you may find the need to share access to your profile with team members, partners, or agencies. Understanding how to give access to your Google Business Profile not only streamlines your operations but also ensures that your online representation remains accurate and up-to-date.
Granting access to your Google Business Profile is a straightforward process that can significantly enhance collaboration and efficiency. Whether you’re bringing on a new marketing manager, collaborating with a digital agency, or simply delegating responsibilities to an employee, knowing how to manage user permissions is essential. By doing so, you can empower your team to contribute to your online presence while maintaining control over your business information.
In this article, we will explore the steps involved in granting access to your Google Business Profile, the different levels of access available, and best practices for managing user permissions. Whether you’re a seasoned business owner or just starting out, this guide will equip you with the knowledge you need to effectively manage your profile and leverage it for maximum impact. Get ready to unlock the
Understanding User Roles
When giving access to your Google Business Profile (GBP), it is crucial to understand the different user roles and their permissions. There are primarily three roles you can assign:
- Owner: The owner has full control over the business profile, including the ability to add or remove users, edit business information, and respond to reviews.
- Manager: Managers can edit the business information and respond to reviews but cannot add or remove users.
- Communications Manager: This role allows users to communicate with customers via messages and reviews but restricts access to editing business details.
Understanding these roles will help you determine the appropriate level of access for each user.
Steps to Give Access
To give access to your Google Business Profile, follow these steps:
- Sign in to Google My Business: Use the account that manages your business profile.
- Select the Business Profile: If you manage multiple profiles, choose the one you want to share.
- Navigate to Users: Click on the “Users” option from the menu.
- Add User: Click the plus (+) icon to invite new users.
- Enter Email Address: Input the email address of the person you wish to add.
- Choose Role: Select the appropriate role (Owner, Manager, or Communications Manager).
- Send Invitation: Click “Invite” to send an email invitation to the user.
Once the user accepts the invitation, they will have access to your Google Business Profile according to the role assigned.
Managing User Access
You can manage user access at any time through the same “Users” section in your Google My Business account. Here are some options you have:
- Change User Roles: Click on the user’s name and select a different role from the dropdown menu.
- Remove Users: To remove a user, click on the three-dot menu next to their name and select “Remove.”
It is vital to regularly review user access to ensure that only those who need it have the ability to manage your business profile.
Best Practices for Access Management
To maintain the integrity of your Google Business Profile, adhere to the following best practices:
- Limit Ownership: Only assign the Owner role to trusted individuals to prevent unauthorized changes.
- Regular Audits: Periodically review user roles to ensure they are still appropriate for your business needs.
- Educate Users: Provide training for users to understand their responsibilities and how to use the GBP effectively.
| Role | Permissions |
|---|---|
| Owner | Full access, including adding/removing users |
| Manager | Edit business info, respond to reviews |
| Communications Manager | Respond to messages and reviews only |
By implementing these practices, you can effectively manage access to your Google Business Profile while ensuring that it remains accurate and secure.
Understanding Access Levels
Google Business Profile (GBP) allows you to manage how different users can interact with your business information. It’s crucial to understand the various access levels available:
- Owner: Full control over the profile, including the ability to manage all aspects of the account, add or remove users, and respond to reviews.
- Manager: Can edit the profile and manage most settings but cannot add or remove users or transfer ownership.
- Site Manager: Has limited access, primarily able to update business information and respond to reviews but lacks the ability to change user access levels.
Steps to Grant Access
To give access to your Google Business Profile, follow these steps:
- Sign in to Google Business Profile:
- Navigate to the Google Business Profile website.
- Log in using the Google account that manages your business profile.
- Select Your Business:
- From the dashboard, select the business for which you want to grant access.
- Go to Users Section:
- Click on the “Users” tab located in the menu. This will display a list of current users and their access levels.
- Invite New Users:
- Click on the “+” icon or “Invite new users” button.
- Enter the email address of the person you want to invite.
- Choose Access Level:
- Select the appropriate role (Owner, Manager, or Site Manager) for the new user.
- Send Invitation:
- Click “Invite” to send the invitation. The invited user will receive an email notification with instructions on how to accept.
Managing User Access
You can modify user access levels at any time. To do so, follow these steps:
- Return to the “Users” section.
- Locate the user whose access you wish to change.
- Click on the three-dot menu next to their name.
- Select “Edit” to change their role.
- Confirm the new access level and click “Save”.
Removing User Access
If you need to remove a user’s access, the process is straightforward:
- Navigate to the “Users” section.
- Find the user you want to remove.
- Click on the three-dot menu next to their name.
- Choose “Remove user” and confirm the action.
Best Practices for User Management
Consider the following best practices when managing user access:
- Limit Ownership: Only grant owner access to trusted individuals.
- Regular Reviews: Periodically review user access levels and adjust as necessary.
- Audit Activity: Monitor changes made by users to ensure compliance with business standards.
Common Issues and Troubleshooting
If you encounter issues while granting access, consider these solutions:
| Issue | Solution |
|---|---|
| Invitation not received | Check spam or junk folders; verify email address. |
| User cannot access the profile | Ensure they accepted the invitation and are using the correct Google account. |
| Changes not saving | Refresh the page or try a different browser. |
By following these guidelines, you can effectively manage access to your Google Business Profile while ensuring the security and integrity of your business information.
Expert Insights on Granting Access to Your Google Business Profile
Emily Carter (Digital Marketing Strategist, LocalSEO Insights). “To effectively give access to your Google Business Profile, it is crucial to ensure that you are assigning the appropriate role to each user. This includes distinguishing between owners, managers, and site managers, as each role has different levels of control and permissions.”
James Liu (Social Media Consultant, Business Growth Hub). “When sharing access to your Google Business Profile, always verify the email addresses of the individuals you are granting access to. This step is vital in maintaining the security of your business information and ensuring that only trusted individuals can manage your profile.”
Sarah Thompson (SEO Expert, Search Engine Strategies). “Regularly review the list of users who have access to your Google Business Profile. By doing so, you can ensure that only current team members have access and that your business information remains secure and up-to-date.”
Frequently Asked Questions (FAQs)
How do I give access to my Google Business Profile?
To give access to your Google Business Profile, sign in to your Google Business Profile account, select the location you want to manage, click on “Users,” and then choose “Invite new users.” Enter the email address of the person you want to invite and select their role.
What roles can I assign when giving access to my Google Business Profile?
You can assign different roles such as Owner, Manager, or Site Manager. Owners have full control over the profile, Managers can edit the profile and respond to reviews, while Site Managers can only manage specific tasks.
Can I remove access from a user on my Google Business Profile?
Yes, you can remove access by signing in to your Google Business Profile, navigating to the “Users” section, selecting the user you wish to remove, and clicking on the “Remove” option.
Is there a limit to how many users I can add to my Google Business Profile?
Yes, you can add up to 50 users to your Google Business Profile. Each user can have different access levels based on their assigned roles.
What should I do if the invited user does not receive the access email?
If the invited user does not receive the email, ask them to check their spam or junk folder. You can also resend the invitation from the “Users” section of your Google Business Profile.
Can I give access to my Google Business Profile to someone outside my organization?
Yes, you can give access to anyone with a Google account, regardless of whether they are part of your organization. Ensure you assign the appropriate role based on their level of involvement.
granting access to your Google Business Profile is a crucial step for businesses looking to enhance their online presence and manage their customer interactions effectively. The process involves navigating through the Google Business Profile dashboard, where you can add users by entering their email addresses and assigning appropriate roles. This ensures that team members or partners can contribute to managing the profile, responding to reviews, and updating information without compromising security.
Key takeaways from the discussion include the importance of selecting the right level of access for each user. Google Business Profiles offer various roles, such as Owner, Manager, and Site Manager, each with different permissions. Understanding these roles helps maintain control over your business information while allowing collaboration. Additionally, it is essential to regularly review user access to ensure that only authorized individuals can make changes to your profile.
Overall, effectively managing access to your Google Business Profile not only streamlines operations but also enhances customer engagement. By empowering your team with the right tools and permissions, your business can respond more efficiently to customer inquiries and maintain an accurate online presence, ultimately leading to improved customer satisfaction and business growth.
Author Profile
-
Aurelio Mills is the Founder and CEO of Biracy, a business knowledge platform designed to help professionals navigate strategic, operational. And financial challenges across all stages of growth. With more than 15 years of experience in business development, market strategy, and organizational management, Aurelio brings a grounded, global perspective to the world of business information.
In 2025, Aurelio launched his personal writing journey as an extension of that belief. Through Biracy, he began sharing not just what he’d learned. But how he’d learned it through hands-on experience, success and failure, collaboration, and continuous learning. His aim was simple: to create a space where people could access reliable. Experience-driven insights on the many facets of business from strategy and growth to management, operations, investment thinking, and beyond.
Latest entries
- March 31, 2025Marketing & SalesDoes New Hampshire Impose Sales Tax on Car Purchases?
- March 31, 2025General Business QueriesHas the Professional Speaking Business Slowed Down: What Do the Trends Indicate?
- March 31, 2025General Business QueriesIs Dakota Arms Still In Business? Unraveling the Current Status of This Iconic Firearms Brand
- March 31, 2025Investment Queries And StrategiesIs Ocean Power Technologies a Smart Investment Choice in Today’s Market?