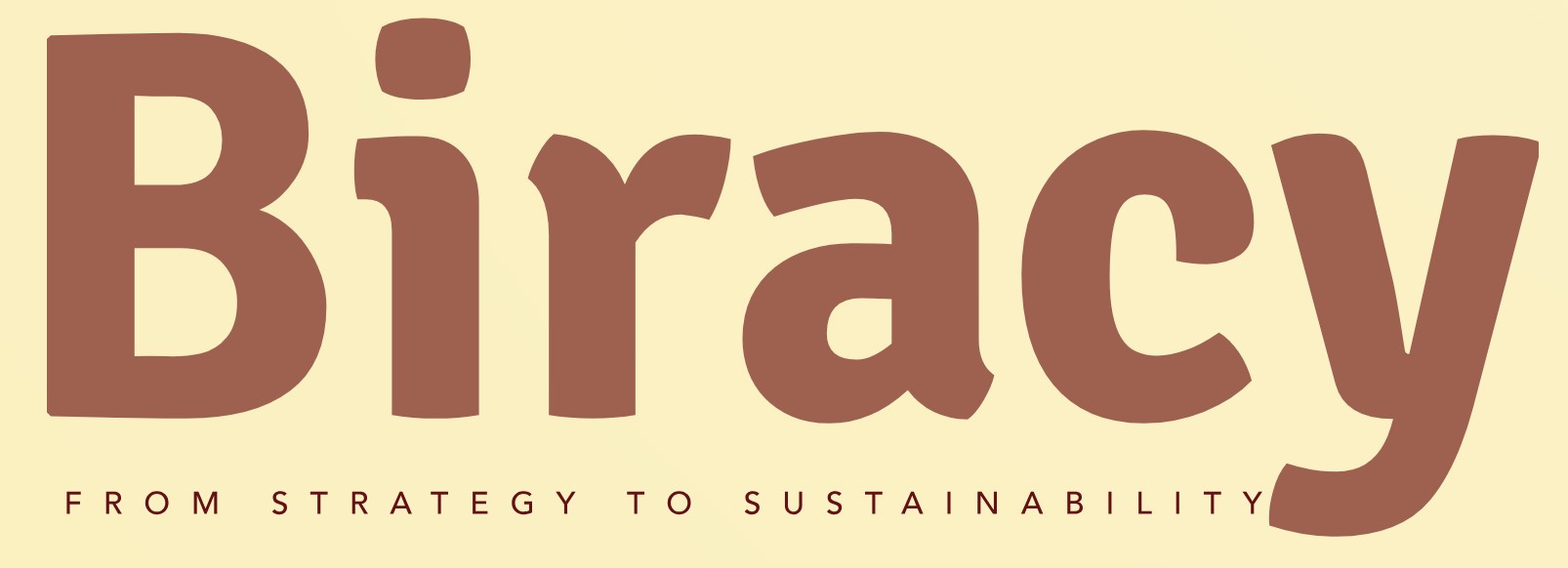How Do I Uninstall Skype For Business: A Step-by-Step Guide?
In today’s fast-paced digital landscape, communication tools like Skype for Business have become essential for connecting teams and facilitating collaboration. However, as technology evolves and organizations adapt to new platforms, you may find yourself needing to part ways with Skype for Business. Whether you’re transitioning to a different communication tool or simply decluttering your software, knowing how to uninstall Skype for Business can be a crucial step in streamlining your digital workspace.
Uninstalling Skype for Business might seem like a daunting task, especially if you’re not familiar with the process or if you’re concerned about losing important data. Fortunately, the uninstallation process is straightforward and can be accomplished in just a few steps. Understanding the reasons behind your decision to uninstall can also help clarify the best approach to take, ensuring that you maintain a seamless transition to your new communication solution.
In this article, we will guide you through the necessary steps to successfully uninstall Skype for Business, while also addressing common concerns and considerations that may arise during the process. Whether you’re a seasoned tech user or a novice, our comprehensive guide will equip you with the knowledge you need to navigate this transition smoothly. Get ready to reclaim your device and optimize your communication tools!
Uninstalling Skype for Business on Windows
To uninstall Skype for Business from a Windows PC, follow these steps based on your version of Windows:
For Windows 10:
- Click on the Start menu and select Settings (the gear icon).
- Navigate to Apps.
- In the Apps & features section, scroll down and locate Skype for Business.
- Click on it and then select the Uninstall button that appears.
- Follow the prompts to complete the uninstallation process.
For Windows 8/8.1:
- Right-click on the Start button and select Control Panel.
- Click on Programs and then Programs and Features.
- Find Skype for Business in the list.
- Right-click on it and select Uninstall.
- Follow the on-screen instructions to remove the application.
For Windows 7:
- Click on the Start menu and select Control Panel.
- Choose Programs and then Programs and Features.
- Locate Skype for Business in the list.
- Select it and click on the Uninstall button at the top of the list.
- Follow the prompts to complete the process.
Uninstalling Skype for Business on Mac
To remove Skype for Business from a Mac, the procedure is slightly different:
- Quit Skype for Business if it’s currently running.
- Open Finder and navigate to the Applications folder.
- Locate Skype for Business in the Applications list.
- Drag the Skype for Business application to the Trash.
- Right-click on the Trash and select Empty Trash to permanently remove the application.
Removing Skype for Business from Mobile Devices
Uninstalling Skype for Business from mobile devices varies between iOS and Android platforms:
For iOS:
- Locate the Skype for Business app on your home screen.
- Tap and hold the app icon until it begins to jiggle.
- Tap the X in the upper corner of the app icon.
- Confirm the deletion by selecting Delete.
For Android:
- Open the Settings app on your device.
- Navigate to Apps or Application Manager.
- Scroll down and select Skype for Business.
- Tap on Uninstall and confirm the action.
Table of Uninstallation Steps
| Operating System | Steps to Uninstall |
|---|---|
| Windows 10 | Settings > Apps > Skype for Business > Uninstall |
| Windows 8/8.1 | Control Panel > Programs > Programs and Features > Skype for Business > Uninstall |
| Windows 7 | Control Panel > Programs > Programs and Features > Skype for Business > Uninstall |
| Mac | Finder > Applications > Skype for Business > Trash |
| iOS | Home Screen > Hold App > Tap X > Delete |
| Android | Settings > Apps > Skype for Business > Uninstall |
Following these procedures will ensure that Skype for Business is completely uninstalled from your device, freeing up space and potentially improving performance.
Uninstalling Skype For Business on Windows
To uninstall Skype for Business on a Windows computer, follow these steps:
- Access the Control Panel:
- Press `Windows + R` to open the Run dialog.
- Type `control` and press `Enter`.
- Navigate to Programs and Features:
- In the Control Panel, select Programs.
- Click on Programs and Features.
- Locate Skype for Business:
- In the list of installed programs, find Skype for Business.
- Uninstall the Application:
- Right-click on Skype for Business.
- Select Uninstall and follow the on-screen instructions to complete the process.
Alternatively, you can uninstall Skype for Business through Settings:
- Open Settings:
- Press `Windows + I` to open the Settings window.
- Go to Apps:
- Select Apps from the Settings menu.
- Find Skype for Business:
- Scroll through the list or use the search bar to find Skype for Business.
- Uninstall:
- Click on the application, then select Uninstall and confirm the action.
Uninstalling Skype for Business on Mac
For Mac users, the uninstallation process is straightforward:
- Quit Skype for Business:
- Ensure that the Skype for Business application is not running. Right-click the app in the Dock and select Quit.
- Open Finder:
- Click on Finder from the Dock.
- Go to Applications:
- In the Finder sidebar, select Applications.
- Locate and Move to Trash:
- Find Skype for Business, then drag it to the Trash or right-click and select Move to Trash.
- Empty Trash:
- To permanently remove the application, right-click on the Trash icon and select Empty Trash.
Uninstalling Skype for Business from Mobile Devices
For mobile users, follow these guidelines based on your device type:
iOS Devices:
- Press and hold the Skype for Business app icon on the home screen until it begins to wiggle.
- Tap the X that appears on the app icon.
- Confirm the deletion by selecting Delete.
Android Devices:
- Open the Settings app on your device.
- Tap on Apps or Application Manager.
- Locate Skype for Business from the list and select it.
- Tap Uninstall and confirm the action.
Removing Skype for Business from Office 365
If you have Skype for Business installed as part of Office 365, the uninstallation process may differ slightly:
- Access Office 365:
- Log into your Office 365 account.
- Go to My Account:
- Navigate to My Account or Settings.
- Manage Installations:
- Look for a section related to installations, usually under Install status or Install Office apps.
- Remove Skype for Business:
- If Skype for Business is listed, you may see an option to Remove or Uninstall.
This method ensures that you remove the application along with any associated licensing from your Office account.
Expert Guidance on Uninstalling Skype for Business
Dr. Emily Carter (IT Solutions Architect, Tech Innovations Inc.). “To effectively uninstall Skype for Business, users should navigate to the Control Panel, select ‘Programs and Features’, and then locate Skype for Business in the list. A simple click on ‘Uninstall’ will initiate the process, ensuring that all components are removed from the system.”
Mark Thompson (Software Deployment Specialist, Global IT Services). “It is crucial to ensure that all instances of Skype for Business are closed before attempting the uninstallation. Additionally, users should consider checking for any remaining files or settings in the AppData folder to completely eradicate any traces of the application.”
Linda Chen (Technical Support Manager, Communication Solutions Ltd.). “For organizations deploying Skype for Business across multiple devices, using a centralized management tool can streamline the uninstallation process. This approach minimizes the risk of user error and ensures that all devices are uniformly updated.”
Frequently Asked Questions (FAQs)
How do I uninstall Skype for Business on Windows?
To uninstall Skype for Business on Windows, go to the Control Panel, select “Programs and Features,” find Skype for Business in the list, right-click it, and choose “Uninstall.” Follow the prompts to complete the process.
Can I uninstall Skype for Business if I have Microsoft Office installed?
Yes, you can uninstall Skype for Business separately from Microsoft Office. Uninstalling Skype for Business will not affect other Office applications.
What should I do if I cannot find Skype for Business in the Programs and Features list?
If Skype for Business does not appear in the Programs and Features list, it may be part of a larger Office installation. In this case, you can modify the Office installation via the Control Panel to remove Skype for Business.
Is there a way to uninstall Skype for Business on Mac?
Yes, to uninstall Skype for Business on Mac, open Finder, go to the Applications folder, locate Skype for Business, drag it to the Trash, and then empty the Trash to complete the uninstallation.
Will uninstalling Skype for Business delete my chat history?
Uninstalling Skype for Business will not delete your chat history stored in the cloud. However, any local files or settings may be removed during the uninstallation process.
How can I reinstall Skype for Business after uninstalling it?
To reinstall Skype for Business, download the latest version from the official Microsoft website or your organization’s software portal, and follow the installation instructions provided.
Uninstalling Skype for Business is a straightforward process that can be accomplished through various methods depending on your operating system. For Windows users, the most common approach is to navigate to the Control Panel or Settings, find the application in the list of installed programs, and initiate the uninstallation process. Mac users can remove the application by dragging it to the Trash from the Applications folder. It is essential to ensure that you have saved any necessary data or files associated with the application before proceeding with the uninstallation.
Additionally, users should be aware that uninstalling Skype for Business may affect their access to certain features or integrations within Microsoft Office applications. If your organization uses Skype for Business as part of its communication tools, it may be advisable to consult with your IT department or system administrator before making any changes. Understanding the implications of uninstalling the software can help prevent disruptions in communication and workflow.
In summary, the process of uninstalling Skype for Business is generally user-friendly, but it is crucial to consider the potential impact on your work environment. By following the appropriate steps and seeking guidance if necessary, users can effectively remove the application while minimizing any adverse effects on their productivity. Always ensure that you are making informed decisions regarding software management in a professional setting
Author Profile
-
Aurelio Mills is the Founder and CEO of Biracy, a business knowledge platform designed to help professionals navigate strategic, operational. And financial challenges across all stages of growth. With more than 15 years of experience in business development, market strategy, and organizational management, Aurelio brings a grounded, global perspective to the world of business information.
In 2025, Aurelio launched his personal writing journey as an extension of that belief. Through Biracy, he began sharing not just what he’d learned. But how he’d learned it through hands-on experience, success and failure, collaboration, and continuous learning. His aim was simple: to create a space where people could access reliable. Experience-driven insights on the many facets of business from strategy and growth to management, operations, investment thinking, and beyond.
Latest entries
- March 31, 2025Marketing & SalesDoes New Hampshire Impose Sales Tax on Car Purchases?
- March 31, 2025General Business QueriesHas the Professional Speaking Business Slowed Down: What Do the Trends Indicate?
- March 31, 2025General Business QueriesIs Dakota Arms Still In Business? Unraveling the Current Status of This Iconic Firearms Brand
- March 31, 2025Investment Queries And StrategiesIs Ocean Power Technologies a Smart Investment Choice in Today’s Market?