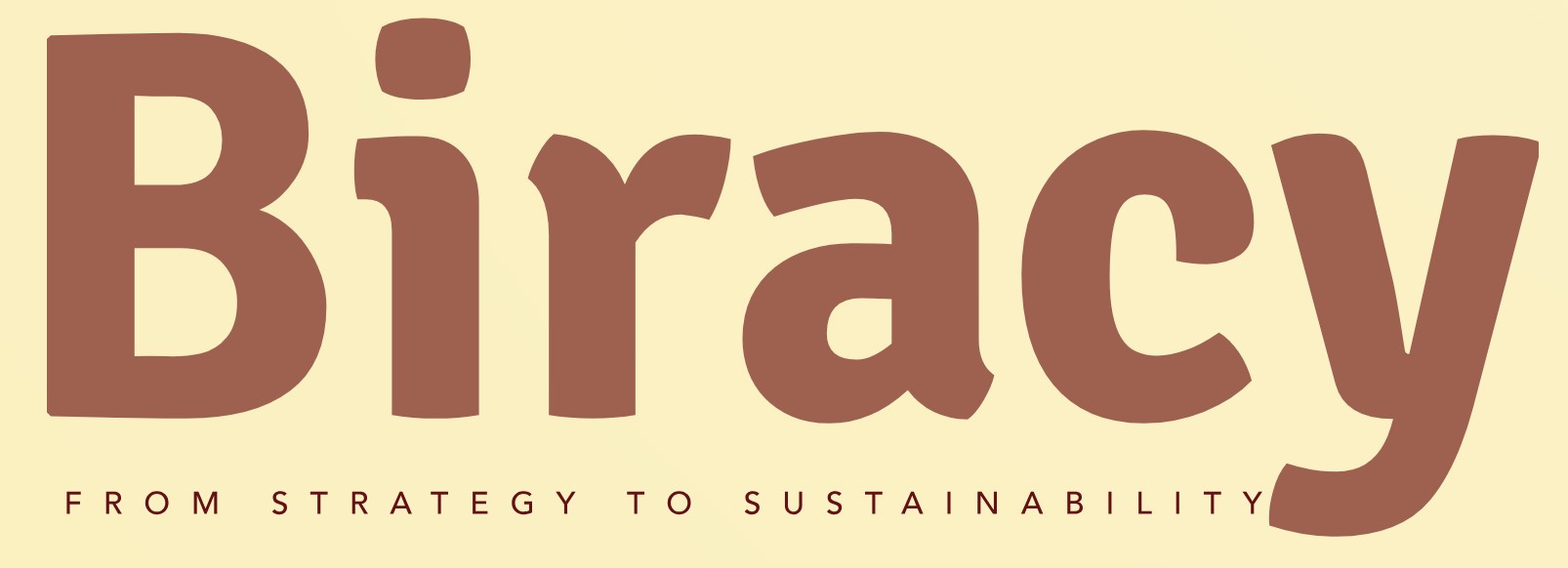How Can You Effectively Record Shopify Sales in QuickBooks?
In the fast-paced world of e-commerce, managing your finances efficiently is crucial for the success of your Shopify store. As your sales grow, so does the complexity of tracking and recording those transactions. Enter QuickBooks, a powerful accounting tool that can help streamline your financial processes and keep your business on the right track. But how do you seamlessly integrate your Shopify sales into QuickBooks? This article will guide you through the essential steps and best practices to ensure your financial records are accurate and up to date, allowing you to focus on what you do best—growing your business.
Recording Shopify sales in QuickBooks may seem daunting at first, but with the right approach, it can be a straightforward process. Understanding how to capture sales data, manage expenses, and reconcile accounts is vital for maintaining a clear financial picture. By linking your Shopify store with QuickBooks, you can automate many of these tasks, reducing the risk of errors and saving valuable time.
In this article, we will explore the various methods available for recording your Shopify sales in QuickBooks, from manual entry to utilizing integration tools. Whether you’re a small business owner or an established retailer, mastering this integration will empower you to make informed financial decisions and drive your business forward. Get ready to unlock the full potential
Understanding Shopify Sales Data
To accurately record Shopify sales in QuickBooks, it’s crucial to first understand the sales data generated by your Shopify store. This data typically includes various components such as:
- Total sales amount
- Discounts applied
- Taxes collected
- Shipping fees
- Payment processing fees
This information is essential for maintaining accurate financial records and ensuring that your accounting reflects the true financial performance of your business.
Exporting Shopify Sales Data
The first step in recording Shopify sales in QuickBooks is to export your sales data from Shopify. You can do this by navigating to the “Orders” section of your Shopify admin panel. Here’s how to do it:
- Go to Orders in your Shopify admin.
- Select the date range for the sales you wish to export.
- Click on Export and choose the desired format (CSV is recommended).
- Save the file to your computer for further processing.
This exported file will contain all relevant sales data that you will need for QuickBooks.
Recording Sales in QuickBooks
Once you have your sales data exported from Shopify, you can begin recording it in QuickBooks. This process can be done manually or through automated integrations. Below is a step-by-step guide to manual entry:
- Open QuickBooks and navigate to the Sales section.
- Click on Create Sales Receipt or Create Invoice, depending on how you want to record the sale.
- Input customer information if applicable, or select “Cash Sale” for general sales.
- Enter the total sales amount, and include line items for:
- Product description
- Quantity sold
- Price per unit
- Add any discounts, taxes, and shipping fees as separate line items.
- Save the transaction.
For easier management, consider using the following table format to organize your data before entering it into QuickBooks:
| Date | Product Name | Quantity Sold | Sale Amount | Discount | Tax | Shipping |
|---|---|---|---|---|---|---|
| MM/DD/YYYY | Example Product | 2 | $50.00 | $5.00 | $2.00 | $5.00 |
Using Integration Tools
If you prefer to automate the process, consider using integration tools like Zapier or Shopify QuickBooks Connector. These tools facilitate seamless data transfer between Shopify and QuickBooks, allowing you to:
- Automatically sync sales data
- Reduce manual entry errors
- Save time on bookkeeping tasks
When setting up an integration, follow the respective tool’s instructions to ensure that your sales data flows correctly into QuickBooks.
Reconciling Your Accounts
After recording your sales, it’s important to regularly reconcile your accounts in QuickBooks. This ensures that your financial records match the data from Shopify. To reconcile:
- Go to the Banking section in QuickBooks.
- Select the account you want to reconcile.
- Compare the transactions listed in QuickBooks with those in your Shopify sales report.
- Make any necessary adjustments for discrepancies.
Regular reconciliation helps maintain accurate records and can prevent financial issues in the future.
Understanding the Data Flow
When recording Shopify sales in QuickBooks, it is essential to understand the data that flows between both platforms. Key data points include:
- Sales Amount: Total revenue from sales before any deductions.
- Payment Method: How customers paid (credit card, PayPal, etc.).
- Taxes Collected: Sales tax collected on each transaction.
- Shipping Fees: Any shipping charges that may apply.
- Refunds: Any returns processed that affect total sales.
Manual Entry Process
If you prefer manual entry, follow these steps to accurately record Shopify sales in QuickBooks:
- Log into QuickBooks: Access your QuickBooks account.
- Navigate to Sales: Go to the “Sales” section of the dashboard.
- Create a New Sales Receipt:
- Click on “New” and select “Sales Receipt.”
- Input customer details or select “No Customer” for generic sales.
- Enter Sale Information:
- Fill in the date of the sale.
- Enter the total sales amount.
- Add payment method details.
- Input tax collected and shipping charges, if applicable.
- Save the Receipt: Once everything is filled out, click “Save and Close.”
Using QuickBooks Integration Apps
For a more automated approach, consider using integration apps. These applications can connect Shopify and QuickBooks, streamlining the data entry process. Popular options include:
- A2X: Automatically imports Shopify sales into QuickBooks while categorizing them.
- Zapier: Create “Zaps” to automate the transfer of sales data from Shopify to QuickBooks.
- OneSaas: Syncs data between Shopify and QuickBooks for real-time updates.
Setting Up Integration
To set up an integration app, follow these general steps:
- Choose Your Integration Tool: Select an app that fits your needs.
- Connect Accounts:
- Sign in to your Shopify account.
- Authorize the integration app to access your Shopify data.
- Sign in to your QuickBooks account and authorize access.
- Configure Settings:
- Set up preferences for how sales data will be recorded (e.g., categories, payment methods).
- Choose how often you want data to sync (real-time, daily, etc.).
- Test the Integration: Run a test transaction to ensure data flows correctly from Shopify to QuickBooks.
Tracking Refunds and Adjustments
Properly recording refunds and adjustments is crucial for accurate financial reporting. Follow these steps:
- Record Refunds:
- Go to the “Sales” section and select “Refund Receipt.”
- Enter details of the refund, including the original sale data.
- Adjust Inventory: Ensure that any products returned are reflected in your inventory count.
- Update Financial Statements: Regularly review financial statements to account for refunds and adjustments.
Reconciliation Process
Regularly reconcile your QuickBooks account with Shopify sales to ensure accuracy. This involves:
- Comparing Sales Reports: Review sales reports from both platforms weekly or monthly.
- Identifying Discrepancies: Look for any mismatches in revenue, refunds, or payment methods.
- Making Adjustments: Correct any discrepancies by adjusting entries in QuickBooks as necessary.
Best Practices
To maintain accurate records, follow these best practices:
- Regular Updates: Update QuickBooks promptly after sales occur.
- Consistent Review: Schedule regular reviews of sales data for accuracy.
- Utilize Reports: Use QuickBooks reporting tools to monitor sales trends and financial health.
- Train Staff: Ensure team members understand the process of recording sales and managing refunds.
By following the steps outlined above, you can effectively record Shopify sales in QuickBooks, ensuring your financial records are accurate and up to date.
Expert Insights on Recording Shopify Sales in QuickBooks
“Jessica Lin (E-commerce Accountant, FinTech Solutions). In order to accurately record Shopify sales in QuickBooks, it is essential to integrate the two platforms using an accounting app or a manual import process. This ensures that all transactions, including refunds and discounts, are captured accurately, providing a clear financial picture.”
“Michael Thompson (Small Business Consultant, Thrive Advisory). Utilizing QuickBooks’ built-in features to categorize your Shopify sales helps streamline your accounting processes. I recommend setting up specific income accounts for different product lines to enhance reporting and analysis.”
“Samantha Patel (E-commerce Software Specialist, Digital Commerce Insights). Regularly reconciling your Shopify sales with QuickBooks is crucial. This practice not only helps in identifying discrepancies but also ensures that your financial statements reflect the true performance of your online store.”
Frequently Asked Questions (FAQs)
How do I integrate Shopify with QuickBooks?
To integrate Shopify with QuickBooks, you can use third-party applications like QuickBooks Connector or other integration tools available in the Shopify App Store. These tools facilitate automatic data transfer between the two platforms.
What types of sales data should I record in QuickBooks from Shopify?
You should record total sales, refunds, taxes collected, shipping fees, and any discounts applied. This ensures accurate financial reporting and helps in reconciling accounts.
Can I automate the recording of Shopify sales in QuickBooks?
Yes, you can automate the recording of Shopify sales in QuickBooks by using integration apps that sync your sales data in real-time, reducing manual entry and potential errors.
What is the best method to handle Shopify fees in QuickBooks?
Shopify fees should be recorded as expenses in QuickBooks. You can create an expense account specifically for Shopify fees and categorize them accordingly to maintain accurate financial records.
How often should I update QuickBooks with Shopify sales data?
It is recommended to update QuickBooks with Shopify sales data daily or weekly, depending on your sales volume. Regular updates help maintain accurate financial records and facilitate timely reporting.
What should I do if I encounter discrepancies between Shopify and QuickBooks?
If discrepancies arise, perform a thorough reconciliation by comparing sales reports from both platforms. Check for data entry errors, missing transactions, or incorrect categorization, and make necessary adjustments in QuickBooks.
Recording Shopify sales in QuickBooks is a crucial process for business owners who want to maintain accurate financial records. This integration allows for seamless tracking of sales, expenses, and overall financial performance. By automating the data transfer between Shopify and QuickBooks, businesses can save time and reduce the risk of errors associated with manual entry. Understanding the steps involved in this process is essential for effective financial management.
To accurately record Shopify sales in QuickBooks, users can utilize various methods, including direct integration through apps, CSV file imports, or manual entry. Each method has its advantages and can be chosen based on the specific needs of the business. For instance, using an integration app can streamline the process, while CSV imports may be preferred for businesses with less frequent sales. It is important to ensure that all relevant sales data, such as product details, taxes, and shipping costs, are accurately captured to reflect true business performance.
effective recording of Shopify sales in QuickBooks not only enhances financial accuracy but also provides valuable insights into business performance. By leveraging the right tools and methods, business owners can maintain organized financial records, enabling better decision-making and strategic planning. Ultimately, the integration of these two platforms can lead to improved operational efficiency and a
Author Profile
-
Aurelio Mills is the Founder and CEO of Biracy, a business knowledge platform designed to help professionals navigate strategic, operational. And financial challenges across all stages of growth. With more than 15 years of experience in business development, market strategy, and organizational management, Aurelio brings a grounded, global perspective to the world of business information.
In 2025, Aurelio launched his personal writing journey as an extension of that belief. Through Biracy, he began sharing not just what he’d learned. But how he’d learned it through hands-on experience, success and failure, collaboration, and continuous learning. His aim was simple: to create a space where people could access reliable. Experience-driven insights on the many facets of business from strategy and growth to management, operations, investment thinking, and beyond.
Latest entries
- March 31, 2025Marketing & SalesDoes New Hampshire Impose Sales Tax on Car Purchases?
- March 31, 2025General Business QueriesHas the Professional Speaking Business Slowed Down: What Do the Trends Indicate?
- March 31, 2025General Business QueriesIs Dakota Arms Still In Business? Unraveling the Current Status of This Iconic Firearms Brand
- March 31, 2025Investment Queries And StrategiesIs Ocean Power Technologies a Smart Investment Choice in Today’s Market?