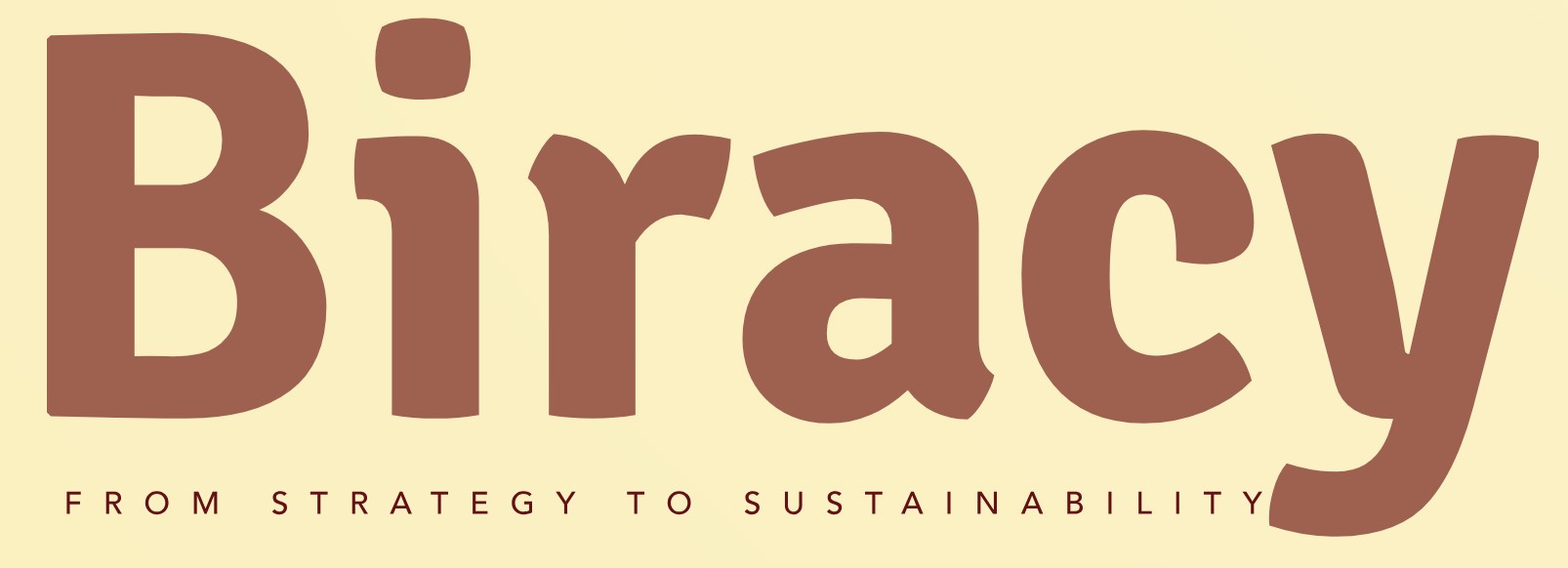How Can You Easily Add Users to Your Google My Business Account?
In today’s digital landscape, having a robust online presence is crucial for businesses of all sizes. Google My Business (GMB) serves as a powerful tool that allows companies to manage their online information, engage with customers, and enhance their visibility on Google Search and Maps. But what happens when your business grows, or you need assistance managing your GMB profile? Adding users to your Google My Business account can streamline operations, improve collaboration, and ensure that your business information is always up-to-date.
Understanding how to effectively add users to your GMB account is essential for maintaining a cohesive online strategy. Whether you’re a small business owner looking to delegate tasks to a trusted employee or a larger organization requiring multiple team members to manage various aspects of your online presence, the process is straightforward yet impactful. By granting different levels of access to users, you can ensure that your business profile is managed efficiently while maintaining control over sensitive information.
In the following sections, we will explore the step-by-step process of adding users to your Google My Business account, the different roles available, and best practices to maximize the benefits of collaboration. Whether you’re new to GMB or seeking to enhance your current setup, this guide will equip you with the knowledge you need to optimize your business’s online presence.
Steps to Add Users to Google My Business
To add users to your Google My Business (GMB) account, follow these straightforward steps:
- Sign in to Google My Business: Begin by logging into your GMB account at [google.com/business](https://www.google.com/business).
- Select the Business Location: If you manage multiple locations, select the specific location you want to add users to.
- Access the Users Section:
- Click on the menu icon (three horizontal lines) in the top left corner.
- Select “Users” from the dropdown menu.
- Invite New Users:
- Click the “Add users” button, usually represented by a plus (+) sign.
- Enter the email address of the user you wish to invite.
- Choose User Roles: Assign a role to the new user, which determines their level of access:
- Owner: Full control over the listing, including management of users and settings.
- Manager: Can edit business information and respond to reviews but cannot manage users.
- Site Manager: Limited access, can only perform specific tasks such as updating business information but cannot manage users or settings.
- Send Invitation: After selecting the appropriate role, click on “Invite.” The invited user will receive an email notification to accept the invitation.
Understanding User Roles
Understanding the different roles available in GMB is crucial for effective management. Below is a breakdown of the roles and their corresponding permissions:
| User Role | Permissions |
|---|---|
| Owner | Full control over the business listing, including inviting and managing other users. |
| Manager | Can edit business information, manage posts, and respond to reviews but cannot add or remove users. |
| Site Manager | Can edit basic information and respond to reviews; limited access compared to Managers. |
Managing User Access
To manage user access after adding them, navigate back to the “Users” section. Here, you can:
- Remove Users: Click on the user’s name and select the option to remove them from the business listing.
- Change User Roles: Click on the user’s name and select a different role from the dropdown menu to adjust their access level.
Ensuring that the right people have appropriate access to your GMB account is vital for maintaining the integrity and effectiveness of your business presence online. Regularly review user access and permissions to adapt to any changes in your team or business needs.
Understanding User Roles in Google My Business
When adding users to Google My Business, it’s crucial to understand the different roles available. Each role comes with specific permissions that dictate what users can do within your business account. The primary roles are:
- Owner: Full control over the listing, including adding or removing users, editing business information, and managing reviews.
- Manager: Can edit business information, respond to reviews, and post updates, but cannot add or remove users.
- Site Manager: Limited access primarily to managing posts and responding to reviews, with no ability to change business information.
Steps to Add Users to Google My Business
To add users to your Google My Business account, follow these steps:
- Sign in to Your Google My Business Account: Access the account associated with the business listing you want to manage.
- Select the Location: If you manage multiple locations, choose the specific location for which you wish to add users.
- Access the Users Section:
- Click on the “Users” option from the menu on the left.
- Invite New Users:
- Click on the “Invite new users” button (usually represented by a plus sign).
- Enter the email address of the user you wish to add.
- Assign a Role: Choose the appropriate role (Owner, Manager, or Site Manager) from the dropdown menu.
- Send Invitation: Click on the “Invite” button to send the invitation. The user will receive an email to accept the invitation.
Managing User Access
Once users are added to your Google My Business account, you can manage their access by following these steps:
- Removing a User:
- Go to the “Users” section.
- Find the user you wish to remove.
- Click on the dropdown menu next to their name and select “Remove user”.
- Changing User Roles:
- In the “Users” section, locate the user whose role you want to modify.
- Click on the dropdown menu next to their name and select the new role.
- Viewing User Activity:
- Google My Business does not provide direct insights into user activity. However, regular communication and monitoring can help ensure effective usage of the account.
Best Practices for User Management
To maintain a well-functioning Google My Business account, consider the following best practices:
- Limit Owner Access: Only grant Owner access to trusted individuals to minimize risks.
- Regularly Review User Roles: Periodically check user roles to ensure they are still appropriate based on current responsibilities.
- Use Unique Emails: Ensure each user has a unique email address to facilitate easy management and tracking.
- Educate Users: Provide training or resources to help users understand their roles and how to effectively manage the business listing.
Troubleshooting Common Issues
If you encounter issues while adding users, consider the following:
| Issue | Solution |
|---|---|
| User does not receive the invitation | Check the spam folder or resend the invitation. |
| Unable to remove a user | Ensure you have Owner access to make changes. |
| User cannot accept the invitation | Confirm that the email address is correct. |
These steps and guidelines will facilitate effective user management within your Google My Business account, ensuring that your business maintains an accurate and engaging online presence.
Expert Insights on Adding Users to Google My Business
Emily Carter (Digital Marketing Consultant, Local SEO Experts). “When adding users to Google My Business, it is crucial to assign the correct roles based on their responsibilities. Owners have full control, while managers can edit listings and respond to reviews. This ensures that your business information remains accurate and secure.”
James Thompson (Social Media Strategist, Business Growth Agency). “Utilizing the user management feature in Google My Business can significantly enhance collaboration. By inviting team members, you can streamline the process of updating business information and managing customer interactions, which ultimately improves your online presence.”
Linda Martinez (E-commerce Specialist, Online Business Solutions). “Adding users to Google My Business is not just about sharing access; it is about fostering accountability. Ensure that each team member understands their role and the importance of maintaining the integrity of your business profile for optimal customer engagement.”
Frequently Asked Questions (FAQs)
How do I add users to my Google My Business account?
To add users, sign in to your Google My Business account, select the location you want to manage, click on “Users” from the menu, and then click the “Invite new users” button. Enter the email address of the user and select their role.
What roles can I assign to users in Google My Business?
You can assign three roles: Owner, Manager, and Site Manager. Owners have full control, Managers can edit business information and respond to reviews, and Site Managers can only manage specific aspects like responding to reviews.
Can I remove a user from my Google My Business account?
Yes, you can remove a user by signing into your Google My Business account, navigating to the “Users” section, selecting the user you wish to remove, and clicking the “Remove” option.
Is it possible to add multiple users to Google My Business at once?
No, Google My Business does not support bulk user addition. You must invite each user individually through their email addresses.
Will users receive a notification when I add them to Google My Business?
Yes, invited users will receive an email notification informing them that they have been added to your Google My Business account, along with instructions on how to access it.
Can I change a user’s role after adding them to Google My Business?
Yes, you can change a user’s role at any time by going to the “Users” section, selecting the user, and choosing a new role from the dropdown menu.
In summary, adding users to Google My Business (GMB) is a straightforward process that enhances collaboration and management of your business listing. By navigating to the Users section within your GMB dashboard, you can invite new users by entering their email addresses and assigning them specific roles, such as Owner, Manager, or Communications Manager. Each role comes with different permissions, allowing you to control the level of access and responsibilities for each user effectively.
It is crucial to understand the implications of each role you assign. Owners have full control over the listing, including the ability to add or remove users, while Managers can edit the business information and respond to reviews. Communications Managers have limited access, primarily focusing on responding to customer inquiries and managing posts. By carefully selecting the appropriate roles, you can ensure that your business listing is managed efficiently while maintaining security and oversight.
Moreover, regularly reviewing and updating user access is essential to maintaining the integrity of your Google My Business account. As your business evolves, the need for different users may change, and it is vital to remove any users who no longer require access. By following these best practices, you can optimize your GMB management and enhance your online presence effectively.
Author Profile
-
Aurelio Mills is the Founder and CEO of Biracy, a business knowledge platform designed to help professionals navigate strategic, operational. And financial challenges across all stages of growth. With more than 15 years of experience in business development, market strategy, and organizational management, Aurelio brings a grounded, global perspective to the world of business information.
In 2025, Aurelio launched his personal writing journey as an extension of that belief. Through Biracy, he began sharing not just what he’d learned. But how he’d learned it through hands-on experience, success and failure, collaboration, and continuous learning. His aim was simple: to create a space where people could access reliable. Experience-driven insights on the many facets of business from strategy and growth to management, operations, investment thinking, and beyond.
Latest entries
- March 31, 2025Marketing & SalesDoes New Hampshire Impose Sales Tax on Car Purchases?
- March 31, 2025General Business QueriesHas the Professional Speaking Business Slowed Down: What Do the Trends Indicate?
- March 31, 2025General Business QueriesIs Dakota Arms Still In Business? Unraveling the Current Status of This Iconic Firearms Brand
- March 31, 2025Investment Queries And StrategiesIs Ocean Power Technologies a Smart Investment Choice in Today’s Market?