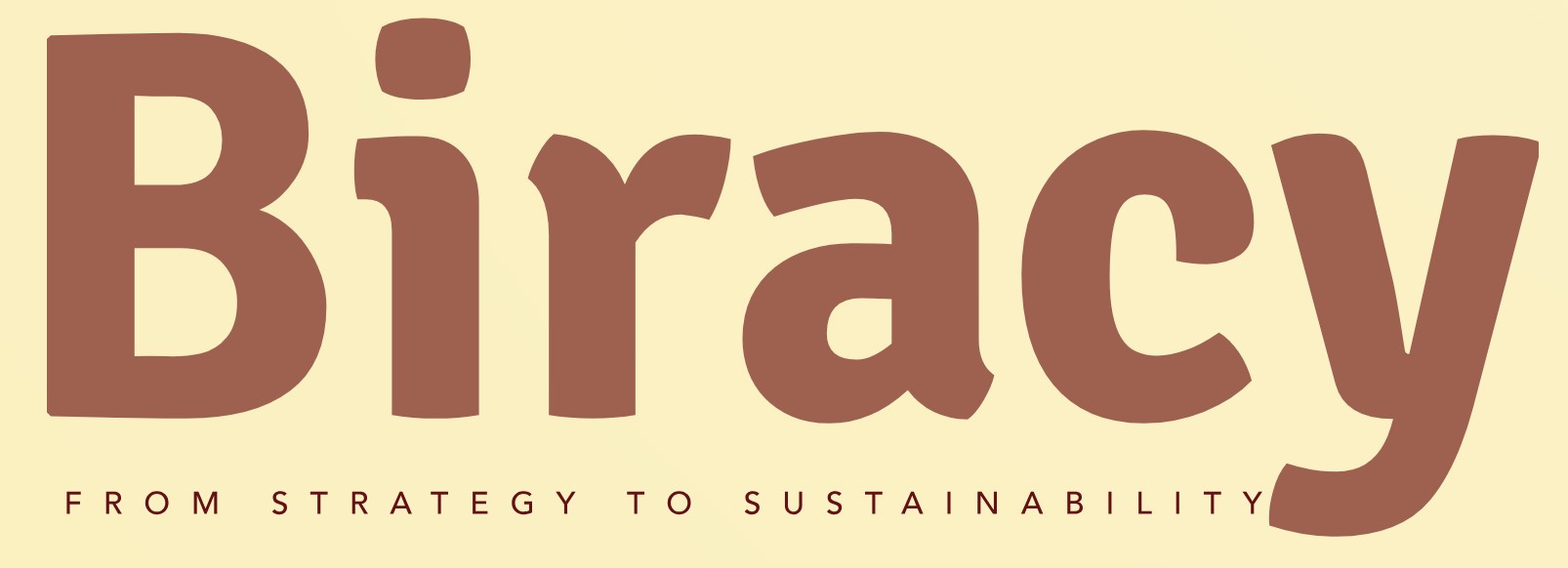Why Is There a Mysterious 7 File in My Startup Menu?
Have you ever noticed a mysterious entry labeled “7” in your startup menu and wondered what it could possibly mean? This seemingly innocuous file can spark curiosity and concern, especially for those who prioritize a streamlined and efficient computing experience. Whether you’re a tech enthusiast or a casual user, understanding the origins and implications of this file is crucial for maintaining the health of your system. In this article, we’ll delve into the significance of the “7” file, its potential impact on your device, and how to manage it effectively.
The presence of a file labeled “7” in your startup menu can often be a source of confusion. Many users may overlook it, assuming it’s just another system file, while others might worry it’s a remnant of malware or an unwanted application. Understanding the nature of this file is essential for anyone looking to optimize their startup process and ensure their computer runs smoothly.
As we explore the reasons behind the “7” file’s appearance, we will also discuss the various factors that could contribute to its presence. From software installations to system updates, the origins of this file can vary widely. Additionally, we’ll touch on the steps you can take to investigate its purpose and determine whether it’s a necessary component of your startup routine or something that can
Understanding the 7 File
The presence of a file named “7” in your startup menu can often raise questions, especially among users unfamiliar with its purpose. This file is typically associated with various applications or system processes that require specific configurations during the startup phase of your operating system.
The “7” file could indicate several things:
- Application Settings: Some software may use a numeric file name to store user preferences or configurations.
- System Processes: Certain system processes may utilize such files for necessary startup routines.
- Malware or Unwanted Programs: In some cases, files with non-descriptive names can be indicative of malware or potentially unwanted programs (PUPs) that have made their way onto your system.
To further investigate the nature of the “7” file, consider the following steps:
- File Location: Check the file’s directory. Legitimate files are usually found in program-specific folders within “C:\Program Files” or “C:\Program Files (x86)”.
- File Properties: Right-click the file and select “Properties” to examine its details, such as the publisher and creation date.
- Antivirus Scan: Run a scan with your antivirus software to ensure the file is not malicious.
Identifying the Source
To identify where the “7” file originates from, you may want to utilize various tools and methods:
| Method | Description |
|---|---|
| Task Manager | Open Task Manager (Ctrl + Shift + Esc) and check for processes that may reference the “7” file. |
| Startup Tab | In Task Manager, navigate to the Startup tab to see if the file is listed, allowing you to disable it if necessary. |
| Autoruns Tool | Use Sysinternals Autoruns to get a comprehensive list of startup entries, including hidden ones. |
Common Reasons for the 7 File
There are several common reasons why you might encounter a file named “7” in your startup menu:
- Leftover from Uninstalled Software: Sometimes, remnants of applications that were uninstalled can leave behind files in the startup folder.
- Third-Party Applications: Some third-party software may create files with generic names for functionality, often for quick access or as part of their update mechanism.
- User Customization: If you’ve customized your startup applications, you may have inadvertently added such a file.
To ensure clarity on the function of the “7” file, it is advisable to regularly review your startup items, especially after installing new software or updates.
By following these guidelines and utilizing the methods outlined, you can better understand the “7” file’s purpose and take appropriate action if necessary.
Understanding the 7 File in Your Startup Menu
The presence of a 7 file in your startup menu can be attributed to several factors, primarily related to software installations, system updates, or configuration changes. Typically, this file is associated with Windows operating systems, particularly Windows 7, but it can appear in various forms depending on the specific version of Windows you are using.
Common Reasons for the 7 File’s Presence
Several scenarios may lead to the appearance of a 7 file in your startup menu:
- Software Installation: Programs installed on your system may add their own startup entries. If you recently installed software that is compatible with Windows 7 or is designed for backward compatibility, it might create a startup entry labeled as “7.”
- System Updates: After a major Windows update, files or entries related to older versions may be retained or created anew. This can include legacy support files that assist in running older applications.
- Malware or Unwanted Software: Sometimes, malicious software disguises itself as legitimate files. If the 7 file does not correspond to any known software on your system, it may be prudent to investigate further.
- User Configuration: Occasionally, users may inadvertently create startup entries while modifying system settings or through third-party applications that manage startup processes.
Identifying the 7 File
To determine the nature of the 7 file in your startup menu, follow these steps:
- Check File Location: Right-click the 7 file and select “Properties.” Look for the file path to ascertain its origin.
- Scan for Malware: Use reputable antivirus software to perform a scan on the file to check for any malicious behavior.
- Research the File Name: Search online for the specific file name, which may provide insights into its purpose and whether it is safe.
- Review Startup Entries: Utilize the Task Manager or a third-party startup manager to review all entries and their sources.
Managing Startup Entries
To manage the startup entries effectively, consider the following methods:
- Task Manager:
- Press `Ctrl + Shift + Esc` to open Task Manager.
- Navigate to the “Startup” tab.
- Right-click on the 7 file and choose “Disable” if you wish to prevent it from starting up.
- System Configuration (msconfig):
- Press `Windows + R`, type `msconfig`, and press Enter.
- Go to the “Startup” tab.
- Uncheck the box next to the 7 file to disable it.
- Third-Party Utilities: Tools like CCleaner or Autoruns can provide more detailed control over startup entries, allowing you to disable or remove them efficiently.
Potential Risks of Ignoring the 7 File
Neglecting to investigate the 7 file can lead to various issues:
- System Performance: Unnecessary startup files can slow down your boot time and overall system performance.
- Security Vulnerabilities: If the file is malicious, it may compromise your system and lead to data loss or theft.
- Compatibility Issues: If the file is related to outdated software, it may cause conflicts with newer applications.
By understanding and managing the 7 file in your startup menu, you can maintain a more efficient and secure computing environment.
Understanding the Presence of a 7 File in Your Startup Menu
Dr. Emily Carter (Cybersecurity Analyst, TechSecure Inc.). “The presence of a 7 file in your startup menu typically indicates that a specific application or service is configured to launch during system startup. This could be related to a software installation or an update that modified your startup settings.”
Michael Chen (System Administrator, Network Solutions Group). “In many cases, a 7 file may refer to a component of a software suite that is essential for system functionality. Users should verify the file’s origin to ensure it is not a remnant of malware or an unwanted program.”
Sarah Thompson (IT Support Specialist, HelpDesk Pros). “If you find a 7 file in your startup menu, I recommend checking its properties and location. Often, legitimate files are located in the program files directory, while suspicious ones may reside in temporary or user-specific folders.”
Frequently Asked Questions (FAQs)
What is the 7 file in my startup menu?
The 7 file in your startup menu typically refers to a system file associated with Windows operating systems, particularly Windows 7. It may also indicate a program or application that is set to launch automatically during the startup process.
Why is the 7 file present in my startup menu?
The presence of the 7 file in your startup menu could be due to a software installation that configured itself to run at startup. It may also be a remnant of a previous installation or a necessary component for certain applications.
Can I remove the 7 file from my startup menu?
Yes, you can remove the 7 file from your startup menu if you determine it is unnecessary. However, ensure that it does not impact the functionality of any essential applications before doing so.
How do I identify the purpose of the 7 file?
You can identify the purpose of the 7 file by checking its properties, searching for its name online, or using system tools like Task Manager or Autoruns to gather more information about its origin and function.
Is the 7 file safe for my computer?
The safety of the 7 file depends on its source. If it is associated with a legitimate application, it is likely safe. However, if you suspect it is malware or a virus, running a full system scan with updated antivirus software is advisable.
What should I do if the 7 file is causing issues?
If the 7 file is causing performance issues or errors, consider disabling it from startup, uninstalling the associated application, or seeking technical support to resolve any underlying problems.
The presence of a “7” file in your startup menu can often be attributed to various factors, including software installations, system updates, or user configurations. This file may be associated with specific applications or services that are set to launch during the startup process. Understanding the origin and purpose of this file is crucial for maintaining system performance and security.
It is essential to investigate the nature of the “7” file to determine whether it is benign or potentially harmful. Users should consider checking the file’s properties, location, and associated software to ascertain its legitimacy. Additionally, utilizing antivirus or anti-malware tools can help ensure that the file does not pose a risk to the system.
Ultimately, managing startup files effectively contributes to a smoother and more efficient computing experience. Users are encouraged to regularly review their startup configurations and remove any unnecessary files or applications. This proactive approach not only enhances system performance but also minimizes the risk of malware and other security threats.
Author Profile
-
Aurelio Mills is the Founder and CEO of Biracy, a business knowledge platform designed to help professionals navigate strategic, operational. And financial challenges across all stages of growth. With more than 15 years of experience in business development, market strategy, and organizational management, Aurelio brings a grounded, global perspective to the world of business information.
In 2025, Aurelio launched his personal writing journey as an extension of that belief. Through Biracy, he began sharing not just what he’d learned. But how he’d learned it through hands-on experience, success and failure, collaboration, and continuous learning. His aim was simple: to create a space where people could access reliable. Experience-driven insights on the many facets of business from strategy and growth to management, operations, investment thinking, and beyond.
Latest entries
- March 31, 2025Marketing & SalesDoes New Hampshire Impose Sales Tax on Car Purchases?
- March 31, 2025General Business QueriesHas the Professional Speaking Business Slowed Down: What Do the Trends Indicate?
- March 31, 2025General Business QueriesIs Dakota Arms Still In Business? Unraveling the Current Status of This Iconic Firearms Brand
- March 31, 2025Investment Queries And StrategiesIs Ocean Power Technologies a Smart Investment Choice in Today’s Market?