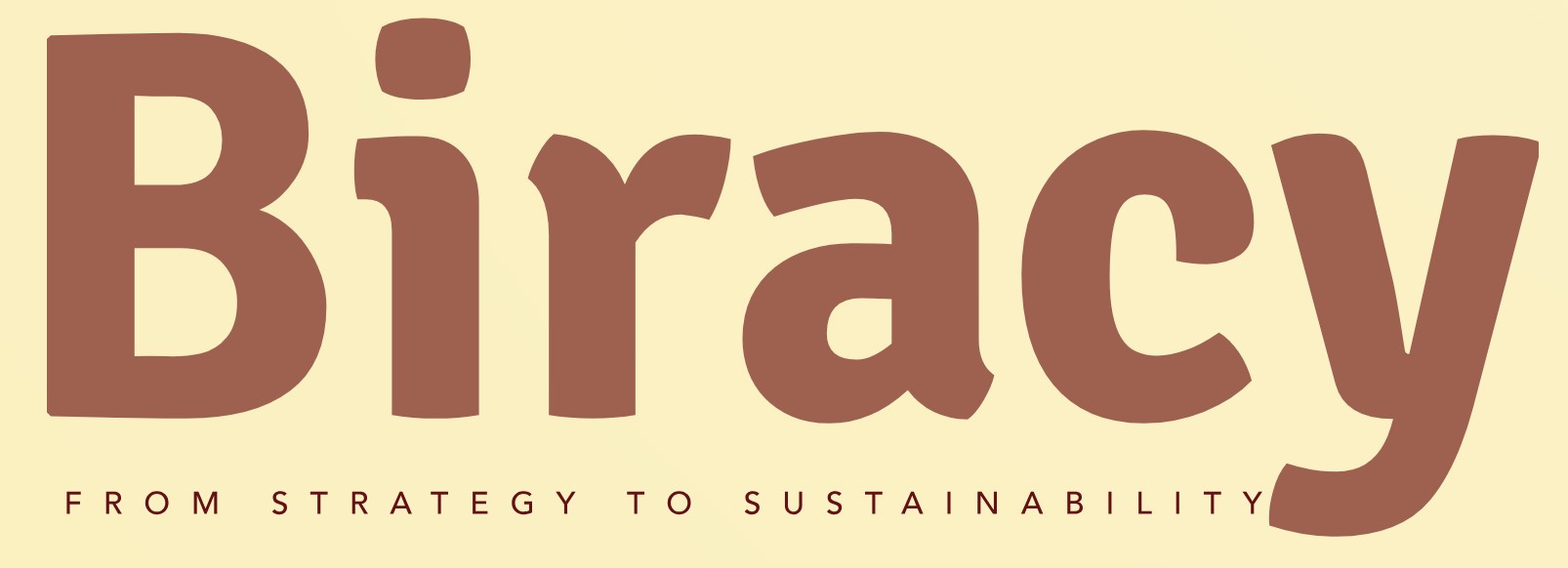How Can I Prevent Webex from Launching at Startup?
Are you tired of your computer automatically launching Webex every time you start it up? You’re not alone! Many users find this feature more of a nuisance than a convenience, especially when they prefer a streamlined startup experience. Whether you’re looking to speed up your boot time or simply want to take control of what applications run in the background, knowing how to stop Webex from opening on startup can make a significant difference in your daily workflow. In this article, we’ll explore the simple steps you can take to regain control over your startup programs and customize your computer’s behavior to better suit your needs.
Understanding how to manage startup applications is essential for maintaining an efficient computing environment. When programs like Webex automatically launch, they can consume valuable system resources and slow down your machine, leading to frustration. Fortunately, adjusting these settings is usually straightforward, and you can easily customize your startup preferences to enhance your overall experience.
In the following sections, we will guide you through the process of disabling Webex from starting automatically. Whether you’re using Windows or macOS, we’ll provide clear instructions that will help you take charge of your startup applications. Say goodbye to unwanted interruptions and hello to a more tailored computing experience!
Disabling Webex from Startup in Windows
To prevent Webex from launching automatically when your computer starts, you can adjust the settings directly within the application or modify the system startup options. Here are the steps for both methods:
Method 1: Adjusting Webex Settings
- Open the Webex application on your computer.
- Click on your profile icon or the three horizontal lines in the upper left corner to access the menu.
- Navigate to Preferences or Settings.
- Look for the General tab or section.
- Find the option that states “Start Webex when my computer starts” or similar.
- Uncheck this option and save your changes.
Method 2: Using Task Manager
- Right-click on the taskbar and select Task Manager.
- Go to the Startup tab.
- Locate Webex in the list of applications.
- Right-click on Webex and select Disable.
This will stop Webex from launching at startup without affecting your ability to use the application manually.
Disabling Webex from Startup in macOS
For Mac users, disabling Webex from startup can be accomplished through System Preferences or the application itself:
Method 1: Adjusting Webex Settings
- Launch the Webex application.
- Click on Webex in the menu bar, then select Preferences.
- Under the General tab, locate the option for “Start Webex when I log in”.
- Uncheck this option to prevent it from starting automatically.
Method 2: Using System Preferences
- Click on the Apple menu and select System Preferences.
- Open Users & Groups.
- Select your user account and click on the Login Items tab.
- Find Webex in the list and select it.
- Click the minus (-) button to remove it from the list.
This method ensures that Webex does not open during your login process.
Managing Startup Applications Using System Configuration
An alternative method for both Windows and macOS users involves using system configuration tools to manage startup applications:
| Operating System | Tool | Instructions |
|---|---|---|
| Windows | System Configuration (msconfig) | Press Windows + R, type `msconfig`, and hit Enter. Go to the Startup tab and uncheck Webex. |
| macOS | Terminal | Open Terminal and use the command `launchctl unload ~/Library/LaunchAgents/com.webex.app.plist` to disable Webex startup. |
Using these tools provides a more in-depth control over the applications that start with your operating system, ensuring that Webex does not hinder your boot time.
By following these methods, you can effectively manage Webex’s startup behavior to fit your preferences, ensuring a smoother and more efficient computing experience.
Disabling Webex from Startup on Windows
To prevent Webex from launching automatically when you start your computer, follow these steps:
- Using Task Manager:
- Press `Ctrl + Shift + Esc` to open Task Manager.
- Navigate to the Startup tab.
- Locate Webex in the list.
- Right-click on Webex and select Disable.
- Using Settings:
- Open Settings by pressing `Windows + I`.
- Go to Apps.
- Click on Startup on the left pane.
- Find Webex in the list and toggle the switch to Off.
Disabling Webex from Startup on macOS
For Mac users, the process to stop Webex from opening at startup involves modifying the system preferences:
- Using System Preferences:
- Click on the Apple menu in the top left corner.
- Select System Preferences.
- Choose Users & Groups.
- Select your user account from the left pane.
- Click on the Login Items tab.
- Highlight Webex and click the minus (-) button below the list to remove it.
Removing Webex from Startup via the Application Settings
Some versions of Webex allow you to disable the automatic startup feature directly from the application settings:
- Open Webex:
- Launch the Webex application.
- Go to the Preferences or Settings option (usually found under your profile icon or the gear icon).
- Disable Startup Option:
- Look for a setting labeled Open Webex on startup or similar.
- Uncheck or toggle this option to disable it.
Checking for Other Startup Management Tools
If you are using third-party software for managing startup applications, ensure that Webex is not listed there:
- Common Startup Management Tools:
- CCleaner
- Autoruns (for advanced users)
- Startup Delayer
- Open the application and look for the startup tab or section.
- If Webex is listed, disable it according to the software’s instructions.
Verifying Changes
After making the changes, it is advisable to verify that Webex no longer starts with your system:
- Restart your computer and check if Webex launches automatically.
- If it still opens, recheck the above settings to ensure they were applied correctly.
Additional Considerations
- Ensure you have administrative privileges if settings do not apply.
- In some cases, updates or reinstallations may revert these settings, so periodic checks may be necessary.
- Consult your IT department if you are using a company-managed device, as policies may enforce certain startup behaviors.
Expert Strategies for Disabling Webex Startup
Dr. Emily Carter (IT Systems Analyst, Tech Innovations Inc.). “To prevent Webex from launching at startup, navigate to the application settings. Under the ‘Preferences’ section, you will find an option labeled ‘Start Webex when my computer starts.’ Uncheck this option to disable the automatic startup feature.”
Mark Thompson (Software Development Consultant, CodeCraft Solutions). “Another effective method is to access the Task Manager on Windows. By going to the ‘Startup’ tab, you can locate Webex and disable it from launching on system startup, ensuring a smoother boot process.”
Lisa Chen (Cybersecurity Expert, SecureTech Advisors). “If you are using a Mac, you can prevent Webex from opening at startup by going to ‘System Preferences,’ selecting ‘Users & Groups,’ and then clicking on ‘Login Items.’ From there, simply remove Webex from the list of applications that open automatically.”
Frequently Asked Questions (FAQs)
How do I stop Webex from opening on startup in Windows?
To prevent Webex from opening on startup in Windows, right-click on the taskbar and select “Task Manager.” Navigate to the “Startup” tab, locate Webex in the list, and click “Disable.”
How can I disable Webex startup on macOS?
On macOS, go to “System Preferences,” then select “Users & Groups.” Choose your user account, click on the “Login Items” tab, and remove Webex from the list by selecting it and clicking the minus (-) button.
Is there a setting within Webex to prevent it from starting automatically?
Yes, within Webex, go to “Preferences” and then to the “General” tab. Uncheck the option that says “Start Webex when my computer starts” to disable automatic startup.
What if Webex keeps reopening after I disable it?
If Webex continues to reopen after disabling it, check for any scheduled tasks or third-party applications that might be set to launch Webex on startup. Additionally, ensure that the settings are saved correctly in both the application and the operating system.
Can I remove Webex from my system to stop it from starting up?
Uninstalling Webex will stop it from opening on startup. However, if you still need the application for meetings, consider disabling it from startup instead of complete uninstallation.
Are there any registry changes required to stop Webex from starting on Windows?
While it’s possible to modify the Windows registry to prevent Webex from starting, it is not recommended for most users due to the risk of unintended system changes. Using the Task Manager or startup settings is a safer approach.
preventing Webex from opening on startup is a straightforward process that can significantly enhance your system’s performance and user experience. Users can manage their startup applications through various methods, including adjusting settings within the Webex application itself, utilizing the Task Manager on Windows, or employing System Preferences on macOS. Each method provides a clear pathway to disable Webex from launching automatically, allowing users to maintain control over their system’s startup processes.
Key takeaways from this discussion include the importance of regularly reviewing startup applications to optimize system performance. Disabling unnecessary applications from launching at startup can lead to faster boot times and a more responsive operating environment. Additionally, understanding the specific steps for different operating systems ensures that users can effectively manage their applications regardless of their platform.
Ultimately, taking the time to modify startup settings not only improves the efficiency of your device but also enhances your overall productivity. By following the outlined steps, users can create a more tailored computing experience, free from the distractions of unwanted applications launching automatically upon startup.
Author Profile
-
Aurelio Mills is the Founder and CEO of Biracy, a business knowledge platform designed to help professionals navigate strategic, operational. And financial challenges across all stages of growth. With more than 15 years of experience in business development, market strategy, and organizational management, Aurelio brings a grounded, global perspective to the world of business information.
In 2025, Aurelio launched his personal writing journey as an extension of that belief. Through Biracy, he began sharing not just what he’d learned. But how he’d learned it through hands-on experience, success and failure, collaboration, and continuous learning. His aim was simple: to create a space where people could access reliable. Experience-driven insights on the many facets of business from strategy and growth to management, operations, investment thinking, and beyond.
Latest entries
- March 31, 2025Marketing & SalesDoes New Hampshire Impose Sales Tax on Car Purchases?
- March 31, 2025General Business QueriesHas the Professional Speaking Business Slowed Down: What Do the Trends Indicate?
- March 31, 2025General Business QueriesIs Dakota Arms Still In Business? Unraveling the Current Status of This Iconic Firearms Brand
- March 31, 2025Investment Queries And StrategiesIs Ocean Power Technologies a Smart Investment Choice in Today’s Market?