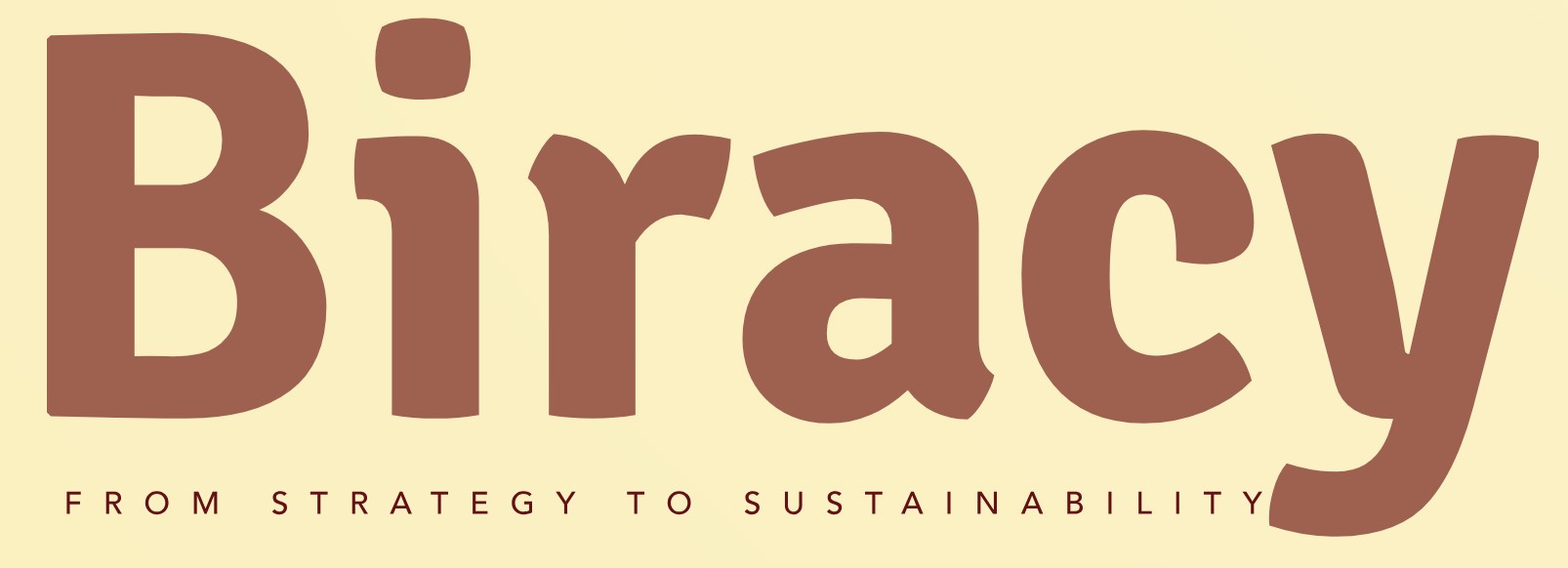How Can You Easily Add Business Days in Excel?
In the fast-paced world of business, time management is crucial, and understanding how to calculate deadlines accurately can make all the difference. Whether you’re planning project timelines, setting delivery dates, or managing employee schedules, knowing how to add business days in Excel is an invaluable skill that can streamline your workflow and enhance productivity. Excel, a powerful tool for data analysis and management, offers various functions that can help you navigate the complexities of working days, ensuring that you account for weekends and holidays in your calculations.
Adding business days in Excel may seem daunting at first, but it’s a straightforward process once you grasp the essential functions and formulas involved. By utilizing Excel’s built-in capabilities, you can easily manipulate dates to reflect only the working days, thereby avoiding common pitfalls that arise when simply adding days to a date. This not only saves time but also minimizes errors in your planning and reporting.
In this article, we will explore the techniques and functions that will empower you to effectively add business days in Excel. From understanding the NETWORKDAYS function to customizing your own calculations, you’ll gain the tools you need to manage your time more efficiently. So, let’s dive in and unlock the potential of Excel to enhance your business operations!
Using the WORKDAY Function
The WORKDAY function in Excel is specifically designed to add a specified number of business days to a given start date. This function automatically excludes weekends and can also be customized to exclude specific holidays, enhancing accuracy in date calculations.
The syntax for the WORKDAY function is as follows:
“`excel
WORKDAY(start_date, days, [holidays])
“`
- start_date: The initial date from which to start counting.
- days: The number of business days you want to add. This can be positive (to add days) or negative (to subtract days).
- holidays: This is an optional argument where you can specify a range of dates to exclude (like public holidays).
For example, if you want to add 10 business days to January 1, 2023, and exclude holidays listed in cells A1 to A3, the formula would look like this:
“`excel
=WORKDAY(“2023-01-01”, 10, A1:A3)
“`
Using the WORKDAY.INTL Function
The WORKDAY.INTL function provides additional flexibility by allowing users to define which days of the week are considered weekends. This is particularly useful for businesses that operate on non-standard workweeks.
The syntax for WORKDAY.INTL is:
“`excel
WORKDAY.INTL(start_date, days, [weekend], [holidays])
“`
- weekend: A string or number that specifies which days are considered weekends. For example, “0000011” would treat Saturday and Sunday as weekends.
For instance, to add 10 business days to January 1, 2023, considering only Sundays as weekends, use the following formula:
“`excel
=WORKDAY.INTL(“2023-01-01”, 10, 1, A1:A3)
“`
Calculating Business Days Manually
If you prefer not to use functions or need to handle more complex scenarios, you can calculate business days manually using a combination of formulas and logic. Here’s a simple method:
- Start with your initial date in a cell, say B1.
- In another cell, use a formula to count the business days. This can be done with a combination of the IF, WEEKDAY, and SUM functions.
Here’s an example formula to count business days manually:
“`excel
=SUM(IF(WEEKDAY(B1 + ROW(INDIRECT(“1:30”)) – 1, 2) < 6, 1, 0))
```
This formula checks the next 30 days from the start date in B1.
Example Table of Business Day Calculations
The following table illustrates how different functions can be applied to achieve the desired outcome for business day calculations.
| Start Date | Days to Add | Holidays | Result (WORKDAY) | Result (WORKDAY.INTL) |
|---|---|---|---|---|
| 2023-01-01 | 10 | 2023-01-16 | 2023-01-17 | 2023-01-18 |
| 2023-02-01 | 5 | 2023-02-15 | 2023-02-08 | 2023-02-09 |
This table summarizes how various parameters affect the calculation of business days, showcasing the versatility and precision of Excel’s date functions.
Using the WORKDAY Function
The WORKDAY function in Excel is specifically designed to calculate a date that is a specified number of business days in the future or the past. This function automatically excludes weekends and can also account for holidays.
Syntax:
“`excel
WORKDAY(start_date, days, [holidays])
“`
- start_date: The initial date from which to count.
- days: The number of business days to add (positive value) or subtract (negative value).
- holidays (optional): A range of dates to exclude from the calculation.
Example:
To add 10 business days to January 1, 2023, excluding holidays:
“`excel
=WORKDAY(“2023-01-01”, 10, {“2023-01-16”})
“`
This formula results in January 19, 2023, accounting for the holiday on January 16.
Using the WORKDAY.INTL Function
The WORKDAY.INTL function provides more flexibility by allowing you to define which days are considered weekends. This is particularly useful for businesses with non-standard workweeks.
Syntax:
“`excel
WORKDAY.INTL(start_date, days, [weekend], [holidays])
“`
- weekend: A string or number that specifies which days are weekends. For example, “0000011” indicates that Saturday and Sunday are weekends.
Example:
To add 10 business days to January 1, 2023, with a weekend on Friday and Saturday:
“`excel
=WORKDAY.INTL(“2023-01-01”, 10, “0000011”, {“2023-01-16”})
“`
This would yield a different result than the standard WORKDAY function, as it accounts for the custom weekend.
Calculating Business Days Between Two Dates
To calculate the number of business days between two dates, the NETWORKDAYS function is used. This function provides the total count of business days, excluding weekends and specified holidays.
Syntax:
“`excel
NETWORKDAYS(start_date, end_date, [holidays])
“`
Example:
To find the number of business days between January 1, 2023, and January 31, 2023:
“`excel
=NETWORKDAYS(“2023-01-01”, “2023-01-31”, {“2023-01-16”})
“`
This formula counts all business days in January while excluding the holiday.
Customizing Business Day Calculations
When working with specific business needs, customizing your calculations can be beneficial.
- Define Custom Weekends: Use the WORKDAY.INTL function to adjust for different weekends.
- Handle Holidays: Always include a holiday list for accurate business day calculations, especially around festive seasons.
- Using Named Ranges: For ease, consider defining a named range for your holiday list. This can simplify your formulas.
| Function | Description | Example Usage |
|---|---|---|
| WORKDAY | Calculate future/past business date | `=WORKDAY(start_date, days)` |
| WORKDAY.INTL | Calculate with custom weekends | `=WORKDAY.INTL(start_date, days)` |
| NETWORKDAYS | Count business days between two dates | `=NETWORKDAYS(start_date, end_date)` |
These functions facilitate efficient date management in Excel, catering to various business scenarios and requirements. By leveraging these capabilities, users can ensure accurate planning and scheduling within their operational frameworks.
Expert Insights on Adding Business Days in Excel
Dr. Emily Carter (Data Analysis Consultant, Excel Insights LLC). “When adding business days in Excel, it is crucial to utilize the WORKDAY function. This function allows users to specify a start date and the number of business days to add, automatically excluding weekends and specified holidays, which enhances accuracy in project planning.”
James Liu (Financial Analyst, Corporate Finance Today). “Incorporating the NETWORKDAYS function can be particularly effective for calculating the number of business days between two dates. This function not only counts the business days but also allows for the inclusion of holiday dates, making it an essential tool for financial modeling.”
Sarah Thompson (Excel Trainer and Author, Spreadsheet Mastery). “For users looking to customize their calculations, creating a user-defined function in VBA can provide flexibility. This method allows for more complex scenarios, such as adjusting for regional holidays, which standard functions may not accommodate.”
Frequently Asked Questions (FAQs)
How do I add business days to a date in Excel?
You can use the `WORKDAY` function to add business days to a date. The syntax is `WORKDAY(start_date, days, [holidays])`, where `start_date` is your initial date, `days` is the number of business days to add, and `[holidays]` is an optional range of dates to exclude.
What is the difference between WORKDAY and WORKDAY.INTL functions?
The `WORKDAY` function assumes a standard workweek (Monday to Friday), while `WORKDAY.INTL` allows you to specify which days are considered weekends using a weekend argument. This flexibility is useful for different work schedules.
Can I exclude specific holidays when adding business days in Excel?
Yes, you can exclude specific holidays by providing a range of holiday dates as the third argument in the `WORKDAY` or `WORKDAY.INTL` functions. This ensures that the calculation skips those dates.
What happens if the start date is a weekend or holiday?
If the start date is a weekend or holiday, the `WORKDAY` and `WORKDAY.INTL` functions will automatically adjust to the next business day before adding the specified number of business days.
Is it possible to use the NETWORKDAYS function in conjunction with adding business days?
Yes, the `NETWORKDAYS` function calculates the number of business days between two dates, which can be useful for determining how many business days you have before a certain deadline after adding business days.
Can I format the result of the WORKDAY function as a date?
Yes, the result of the `WORKDAY` function is a serial number representing a date. You can format the cell containing the result as a date by selecting the cell, right-clicking, choosing “Format Cells,” and selecting the desired date format.
In summary, adding business days in Excel is a straightforward process that can significantly enhance productivity, especially for professionals who need to manage deadlines and schedules effectively. Excel provides built-in functions such as WORKDAY and WORKDAY.INTL, which allow users to calculate future dates while automatically excluding weekends and specified holidays. This functionality is crucial for ensuring that project timelines and deliverables align with actual working days.
Additionally, users can customize the WORKDAY.INTL function to accommodate different workweek structures, making it versatile for various business environments. By inputting the number of days to add and any relevant holidays, users can easily generate accurate end dates that reflect their organization’s operational calendar. This capability not only saves time but also reduces the risk of scheduling errors.
Ultimately, mastering the methods to add business days in Excel empowers users to streamline their planning processes. By leveraging these functions, professionals can focus on their core tasks without the distraction of manual date calculations, ensuring that they meet their commitments efficiently and effectively.
Author Profile
-
Aurelio Mills is the Founder and CEO of Biracy, a business knowledge platform designed to help professionals navigate strategic, operational. And financial challenges across all stages of growth. With more than 15 years of experience in business development, market strategy, and organizational management, Aurelio brings a grounded, global perspective to the world of business information.
In 2025, Aurelio launched his personal writing journey as an extension of that belief. Through Biracy, he began sharing not just what he’d learned. But how he’d learned it through hands-on experience, success and failure, collaboration, and continuous learning. His aim was simple: to create a space where people could access reliable. Experience-driven insights on the many facets of business from strategy and growth to management, operations, investment thinking, and beyond.
Latest entries
- March 31, 2025Marketing & SalesDoes New Hampshire Impose Sales Tax on Car Purchases?
- March 31, 2025General Business QueriesHas the Professional Speaking Business Slowed Down: What Do the Trends Indicate?
- March 31, 2025General Business QueriesIs Dakota Arms Still In Business? Unraveling the Current Status of This Iconic Firearms Brand
- March 31, 2025Investment Queries And StrategiesIs Ocean Power Technologies a Smart Investment Choice in Today’s Market?