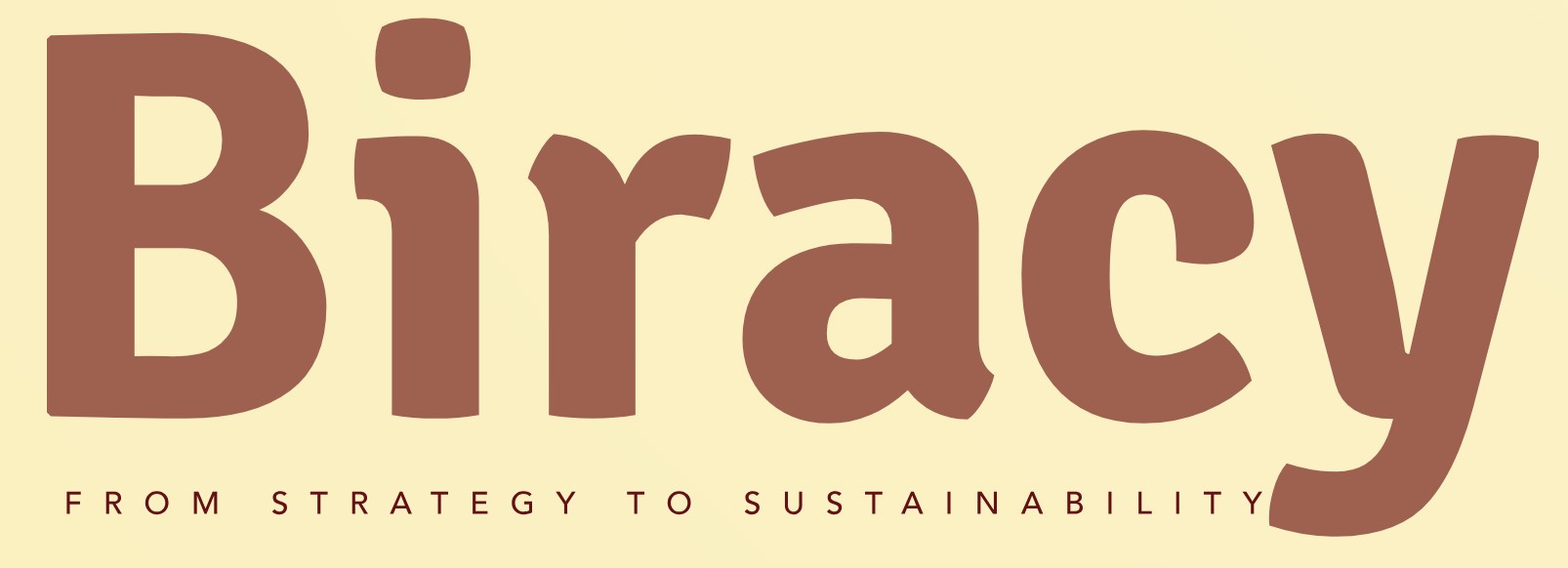How Can You Export a List from LinkedIn Sales Navigator Effectively?
In the fast-paced world of sales and networking, LinkedIn Sales Navigator has emerged as a powerful tool for professionals seeking to connect with potential clients and expand their reach. With its robust features designed to help users identify and engage with prospects, Sales Navigator offers a wealth of opportunities for businesses of all sizes. However, one of the most sought-after capabilities is the ability to export lists of leads and accounts, which can streamline outreach efforts and enhance data management. If you’re looking to leverage this functionality to supercharge your sales strategy, you’re in the right place.
Exporting lists from LinkedIn Sales Navigator can seem like a daunting task, especially for those unfamiliar with the platform’s intricacies. Yet, understanding the process can significantly improve your efficiency and effectiveness in lead generation. Whether you’re aiming to compile a targeted list of prospects for a marketing campaign or simply want to keep track of valuable connections, knowing how to export your data is essential. This article will guide you through the steps necessary to harness the full potential of Sales Navigator, ensuring that you can seamlessly integrate your findings into your broader sales strategy.
As we delve deeper into the specifics of exporting lists from LinkedIn Sales Navigator, we will explore the various methods available, the types of data you can export, and best practices to maximize your results
Exporting Contacts from LinkedIn Sales Navigator
To effectively export a list from LinkedIn Sales Navigator, you need to follow a systematic approach. The platform does not provide a straightforward export function, but you can achieve your goal through a series of steps to compile the data you need.
Using the List Feature
LinkedIn Sales Navigator allows you to create lists of leads and accounts. To export these lists, you need to make use of the “Lists” feature. Here’s how you can do this:
- Create a List:
- Navigate to the “Lists” tab in Sales Navigator.
- Click on “Create List” and name your list accordingly.
- Add leads and accounts that you wish to include in your export.
- Review Your List:
- Once your list is populated, review it to ensure all relevant contacts are included.
- You can search and filter contacts to refine your list further.
Manual Data Extraction
Since direct exporting isn’t available, manual extraction is often necessary. Here are the steps:
- Open Your List: Access the list you created in Sales Navigator.
- Copy and Paste:
- Highlight the relevant data (such as names, titles, companies, and emails if visible).
- Copy the highlighted information.
- Paste it into a spreadsheet application like Excel or Google Sheets.
Using Third-Party Tools
If manual extraction is too tedious, consider using third-party tools designed for LinkedIn data extraction. Many of these tools can automate the process of gathering data from your Sales Navigator lists.
- Popular Tools:
- Phantombuster: Automates data scraping from LinkedIn.
- Dux-Soup: A Chrome extension that helps extract leads.
- LinkedIn Helper: Another automation tool for lead generation.
Be sure to verify the compliance of any tool you choose with LinkedIn’s terms of service to avoid potential account restrictions.
Table of Information to Extract
| Field | Description |
|---|---|
| Name | The full name of the contact. |
| Title | The current job title of the contact. |
| Company | The organization where the contact is employed. |
| The email address (if available). | |
| Phone Number | The contact’s phone number (if available). |
| LinkedIn Profile URL | The URL to the contact’s LinkedIn profile. |
Best Practices for Exporting Data
When exporting data from LinkedIn Sales Navigator, consider the following best practices:
- Maintain Compliance: Always adhere to LinkedIn’s policies regarding data usage.
- Data Accuracy: Regularly update your list to reflect any changes in contact information.
- Respect Privacy: Use the data responsibly and in accordance with privacy laws.
By following these steps and practices, you can efficiently compile and manage your leads from LinkedIn Sales Navigator.
Exporting Leads from LinkedIn Sales Navigator
To export a list from LinkedIn Sales Navigator, you need to follow a systematic approach. It is important to note that direct exporting options may be limited within the platform, but there are workarounds to achieve your goal.
Using the Lead Lists Feature
- Create a Lead List:
- Navigate to the “Lead Lists” section.
- Click on “Create Lead List”.
- Name your list and add relevant leads.
- Add Leads to Your List:
- Use the search feature to find potential leads.
- Click on the “Save” button next to each lead you wish to add to your list.
- Access Your List:
- Go to your Lead Lists and select the one you created.
- Review the leads in the list for accuracy.
Manual Export Options
Since direct export options are not available, you can use a manual method to compile your list:
- Copy and Paste:
- Open your Lead List.
- Manually copy lead names, job titles, company names, and other relevant information.
- Paste the information into a spreadsheet application like Excel or Google Sheets.
- Use a Browser Extension:
- Consider utilizing third-party tools or browser extensions designed for data scraping. Ensure these tools comply with LinkedIn’s terms of service.
- Tools like PhantomBuster or Dux-Soup can automate the process of extracting data from LinkedIn profiles.
Exporting Data with CRM Integration
LinkedIn Sales Navigator provides integration capabilities with various Customer Relationship Management (CRM) systems. This feature allows for seamless data transfer:
- Integrate with CRM:
- Connect your Sales Navigator account with your CRM (e.g., Salesforce).
- Utilize the integration to automatically sync leads and account information.
- Direct Import:
- After integration, you can import your Lead List directly into your CRM system, which can handle large volumes of data efficiently.
Using LinkedIn API for Developers
For advanced users, utilizing the LinkedIn API can be a viable option to export lists programmatically:
- Access the LinkedIn API:
- Apply for LinkedIn API access through LinkedIn’s Developer portal.
- Follow the guidelines to authenticate and access the Sales Navigator data.
- Extract Data:
- Use API endpoints to retrieve lead information.
- Store the data in your preferred format (e.g., CSV, JSON).
Best Practices for Data Handling
When exporting and managing data from LinkedIn Sales Navigator, adhere to the following best practices:
- Compliance: Ensure that your data handling practices comply with LinkedIn’s user agreement and privacy policies.
- Data Accuracy: Regularly update and verify the accuracy of your exported data to maintain its reliability.
- Security: Protect sensitive information by using secure storage solutions and following data protection regulations.
By following these methods, you can effectively export lists from LinkedIn Sales Navigator for your business needs.
Expert Insights on Exporting Lists from LinkedIn Sales Navigator
Jessica Lane (Sales Enablement Specialist, TechSavvy Solutions). “Exporting lists from LinkedIn Sales Navigator is crucial for streamlining your lead generation process. I recommend utilizing the built-in export feature to download your leads directly into a CSV file, which allows for easy integration with your CRM system.”
Michael Chen (Digital Marketing Consultant, MarketMinds Agency). “To effectively export lists from LinkedIn Sales Navigator, ensure you have the appropriate subscription level. The advanced features available to premium users significantly enhance the export capabilities, allowing for tailored lists that can be segmented based on various criteria.”
Sarah Thompson (LinkedIn Strategist, Connect & Convert). “When exporting lists, pay attention to compliance with data privacy regulations. Always ensure that your use of exported data aligns with LinkedIn’s terms of service and that you have consent from the individuals on your list, particularly for outreach purposes.”
Frequently Asked Questions (FAQs)
How can I export a list from LinkedIn Sales Navigator?
You can export a list from LinkedIn Sales Navigator by using the “Lead Lists” feature. Create a list of leads, then use the export option available in the Sales Navigator interface to download the list in a CSV format.
What file formats are available for exporting lists from LinkedIn Sales Navigator?
LinkedIn Sales Navigator primarily allows you to export lists in CSV format, which can be easily opened in spreadsheet applications like Microsoft Excel or Google Sheets.
Are there any limitations on the number of contacts I can export from LinkedIn Sales Navigator?
Yes, LinkedIn Sales Navigator imposes limits on the number of contacts you can export, typically based on your subscription plan. Check your plan details for specific limitations.
Do I need a premium account to export lists from LinkedIn Sales Navigator?
Yes, exporting lists from LinkedIn Sales Navigator requires a premium subscription. Free LinkedIn accounts do not have access to the Sales Navigator features, including exporting.
Can I export notes and tags along with my leads from LinkedIn Sales Navigator?
Currently, LinkedIn Sales Navigator allows you to export basic lead information such as names, titles, and companies, but it does not support exporting notes or tags associated with leads.
Is there a way to automate the export process from LinkedIn Sales Navigator?
While LinkedIn Sales Navigator does not provide built-in automation for exporting lists, you can use third-party tools or CRM integrations that support automation to streamline the export process. Ensure compliance with LinkedIn’s terms of service when using such tools.
Exporting a list from LinkedIn Sales Navigator is a strategic process that allows users to efficiently manage and utilize their lead data. By leveraging the advanced search capabilities of Sales Navigator, users can create targeted lists based on specific criteria such as industry, location, and company size. This functionality is essential for sales professionals looking to streamline their outreach efforts and enhance their lead generation strategies.
To successfully export a list, users must first ensure they have the appropriate subscription level that supports this feature. After compiling the desired leads, the export process typically involves utilizing third-party tools or integrations, as LinkedIn does not provide a direct export option within Sales Navigator. Understanding the limitations and functionalities of the platform is crucial for maximizing its potential in sales operations.
exporting lists from LinkedIn Sales Navigator is a valuable practice for sales teams aiming to improve their efficiency and effectiveness. By following the necessary steps and utilizing available tools, professionals can transform their lead data into actionable insights. Ultimately, mastering this process can significantly contribute to achieving sales goals and enhancing overall business performance.
Author Profile
-
Aurelio Mills is the Founder and CEO of Biracy, a business knowledge platform designed to help professionals navigate strategic, operational. And financial challenges across all stages of growth. With more than 15 years of experience in business development, market strategy, and organizational management, Aurelio brings a grounded, global perspective to the world of business information.
In 2025, Aurelio launched his personal writing journey as an extension of that belief. Through Biracy, he began sharing not just what he’d learned. But how he’d learned it through hands-on experience, success and failure, collaboration, and continuous learning. His aim was simple: to create a space where people could access reliable. Experience-driven insights on the many facets of business from strategy and growth to management, operations, investment thinking, and beyond.
Latest entries
- March 31, 2025Marketing & SalesDoes New Hampshire Impose Sales Tax on Car Purchases?
- March 31, 2025General Business QueriesHas the Professional Speaking Business Slowed Down: What Do the Trends Indicate?
- March 31, 2025General Business QueriesIs Dakota Arms Still In Business? Unraveling the Current Status of This Iconic Firearms Brand
- March 31, 2025Investment Queries And StrategiesIs Ocean Power Technologies a Smart Investment Choice in Today’s Market?